If you do not want any emails on your existing Gmail account or if you have created a new email address and would no longer need the previous one, you can choose to delete your Google Gmail Account.
Please note that deleting a Gmail account will not delete your Google Account. Google considers Gmail as one of the services it provides you, so you still will have access to your other Google services and also your purchases in the Google Play store.
So, thanks to Google, you can enjoy its other services even without the Google Gmail account!
Deleting a Gmail account is an easy task and this article will give you a step-by-step guide to delete a Gmail account on PC and Android. Read on!
Using PC to Delete a Gmail Account
You can use any web browser (Google Chrome, Firefox, Internet Explorer, etc.) to login to your Gmail account.
Step 1: Go to https://mail.google.com/ on your browser. If you are already logged in, the Gmail account will open, otherwise, you will be asked to enter your email ID and password to log in.
Step 2: Once you have logged in, you will be able to see your mailbox. On the top right corner of the screen, you will see your profile picture and on the left side, you will see an icon like the one highlighted below:
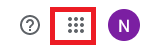
Step 3: Click on it and you get the list of all the services that Google offers. Here click on “Account”.
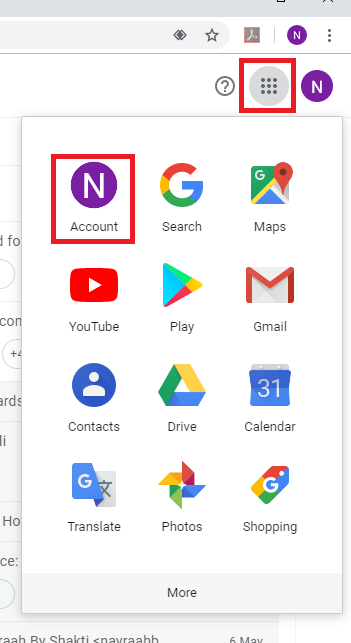
Step 4: You can also directly choose to go to https://myaccount.google.com/ and the account page will open up. On the left panel, you get an option “Data and Personalization” or “Data and Privacy” Tab. Click on it.
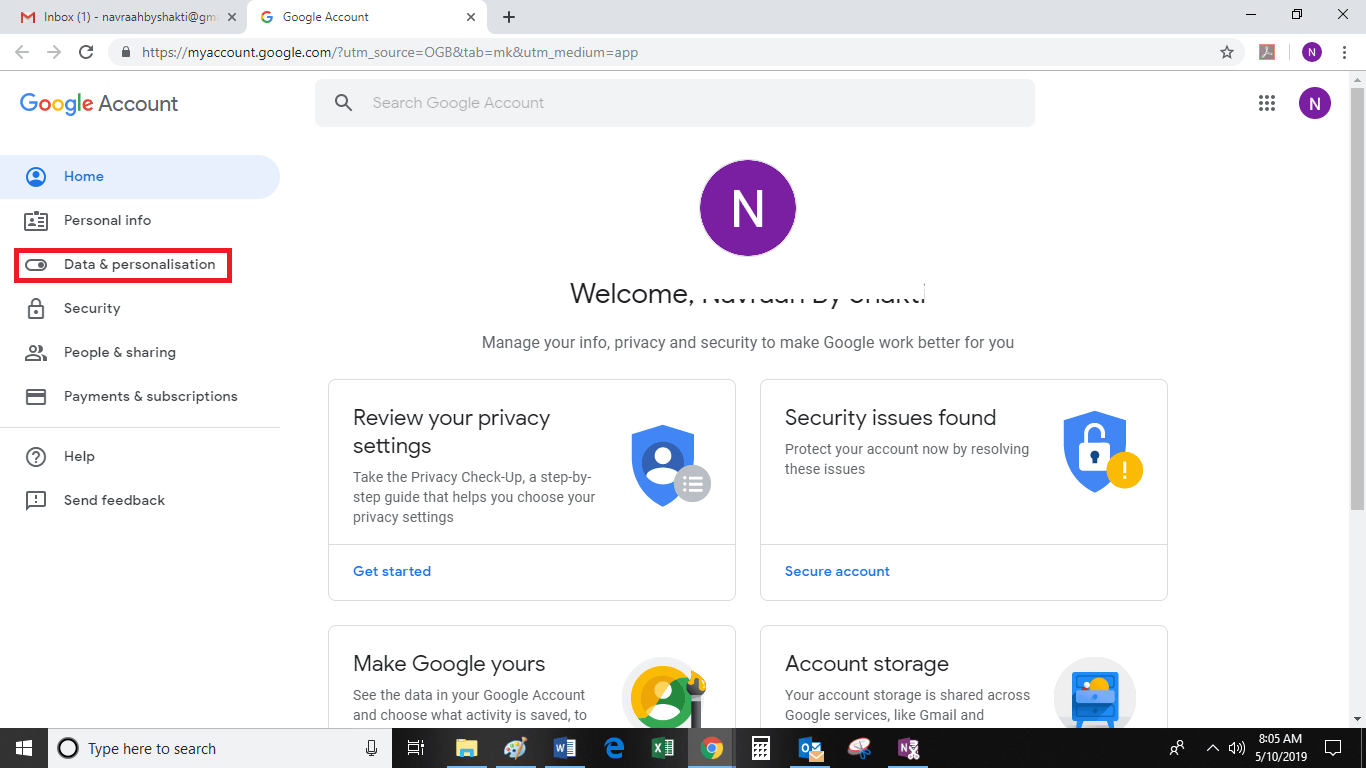
The page opens and appears like the one below.
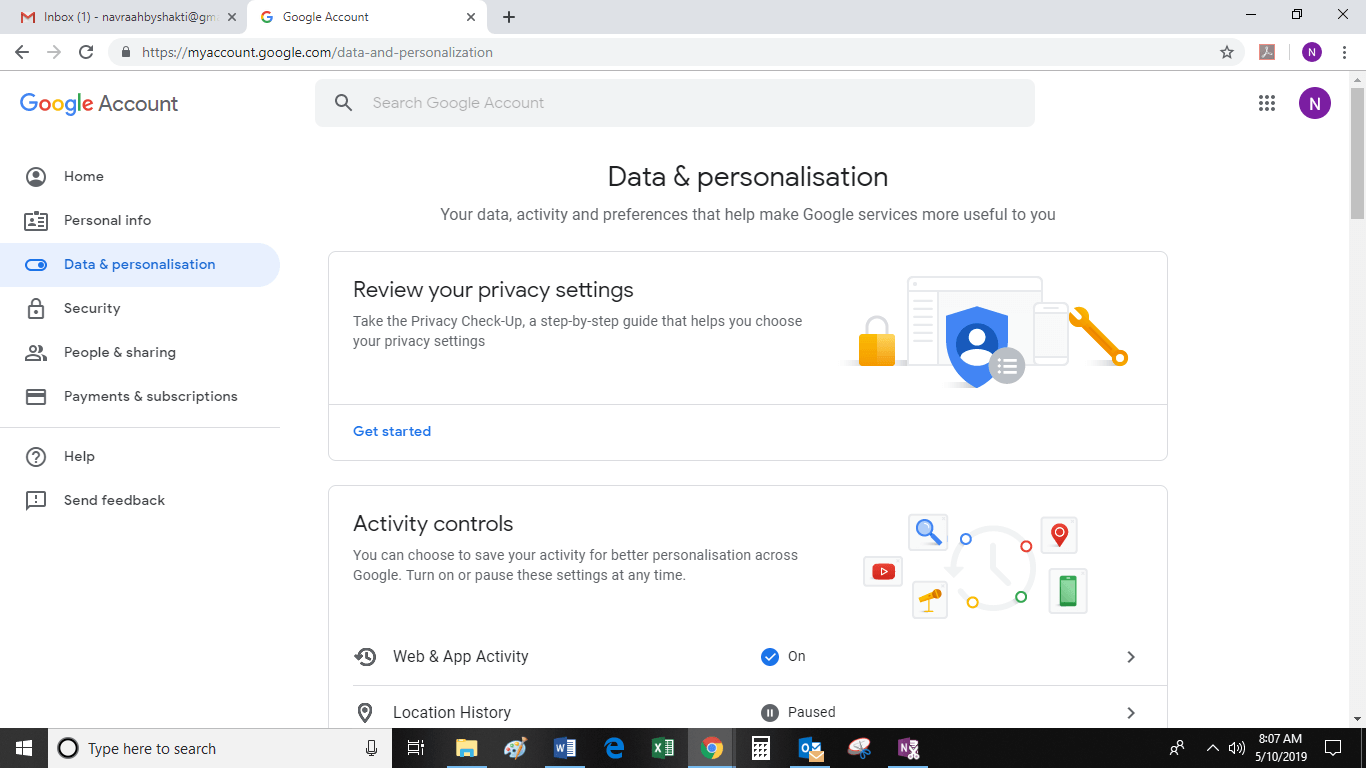
Step 5: Scroll down to the “Download, delete or make a plan for your data” section. The section gives you the option of both deleting the Gmail account and also an option to back up your data.
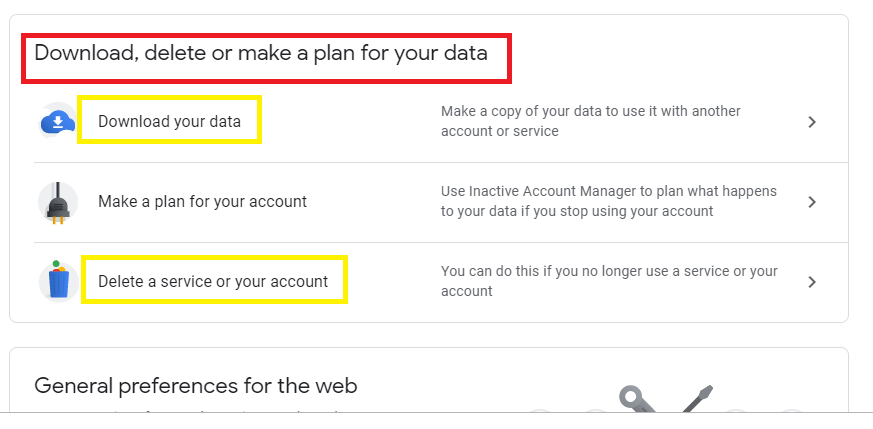
If you do not want to delete all your emails and want to keep them, you can first click on “Download Your Data”.
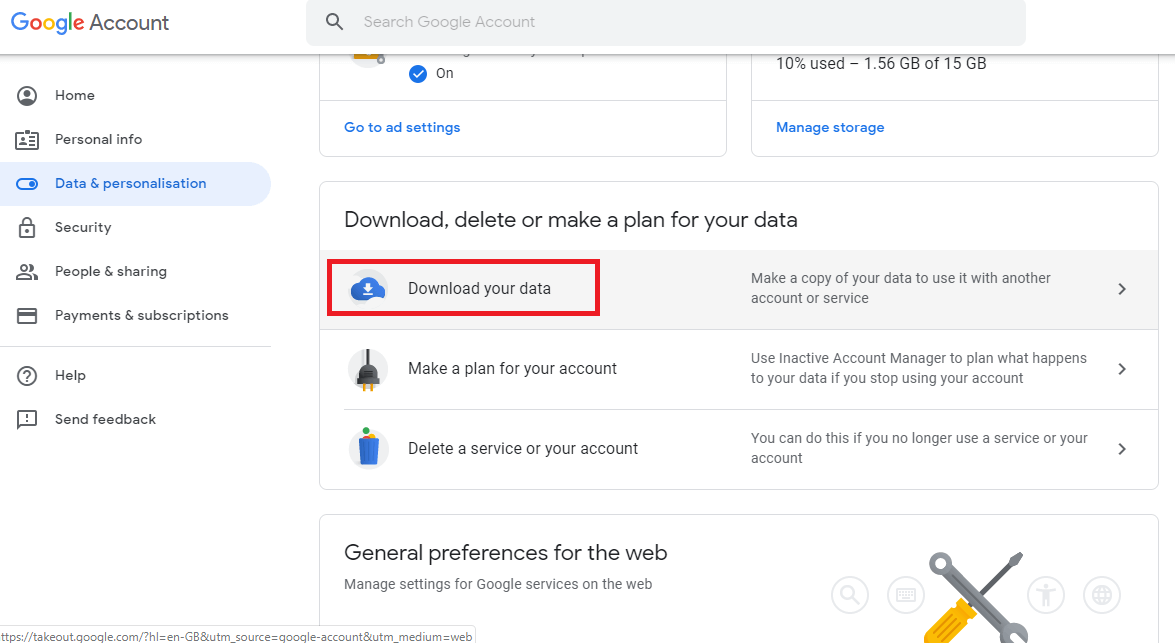
Step 6: This takes you to a page where you get an option to back up all the data related to your Google Account. You can select “Deselect All” as here you only need to create a backup for your Gmail account.
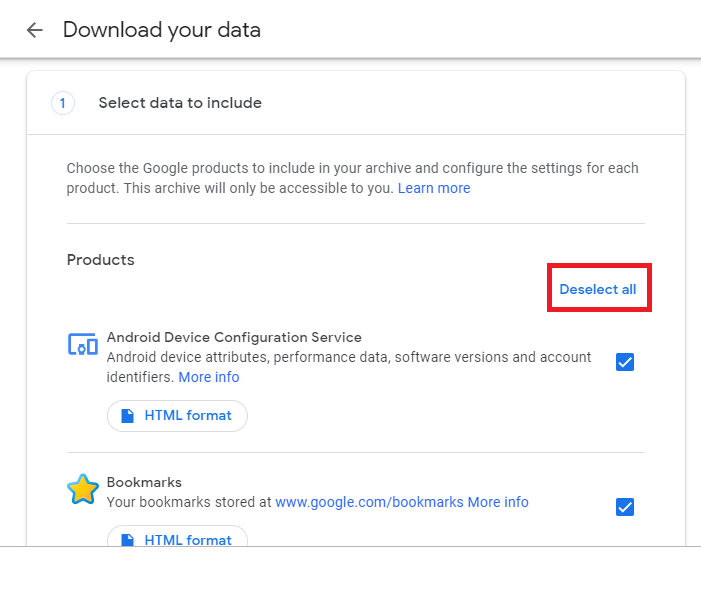
Step 7: Scroll down and come to “Mail”. Check the checkbox and click on “Next Step”.

Step 8: You can choose the format in which you want to archive the emails and then click “Create Archive”.
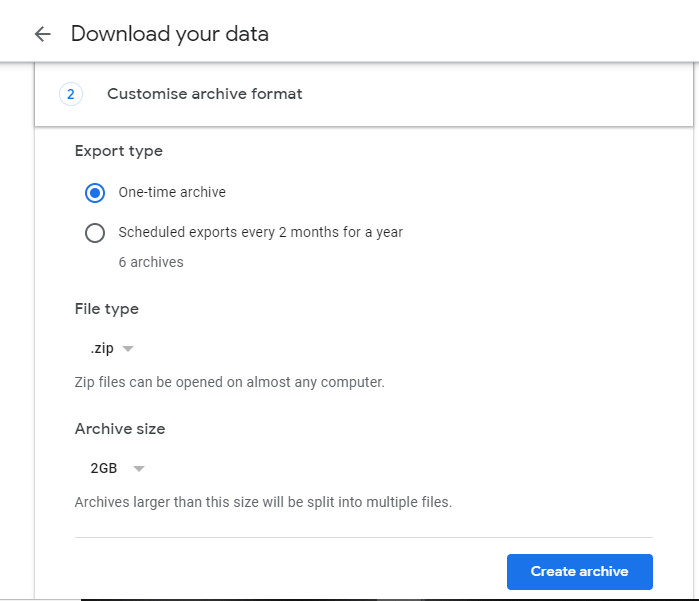
Step 9: In case you do not want to back up, you can directly choose “Delete a service or your account”.
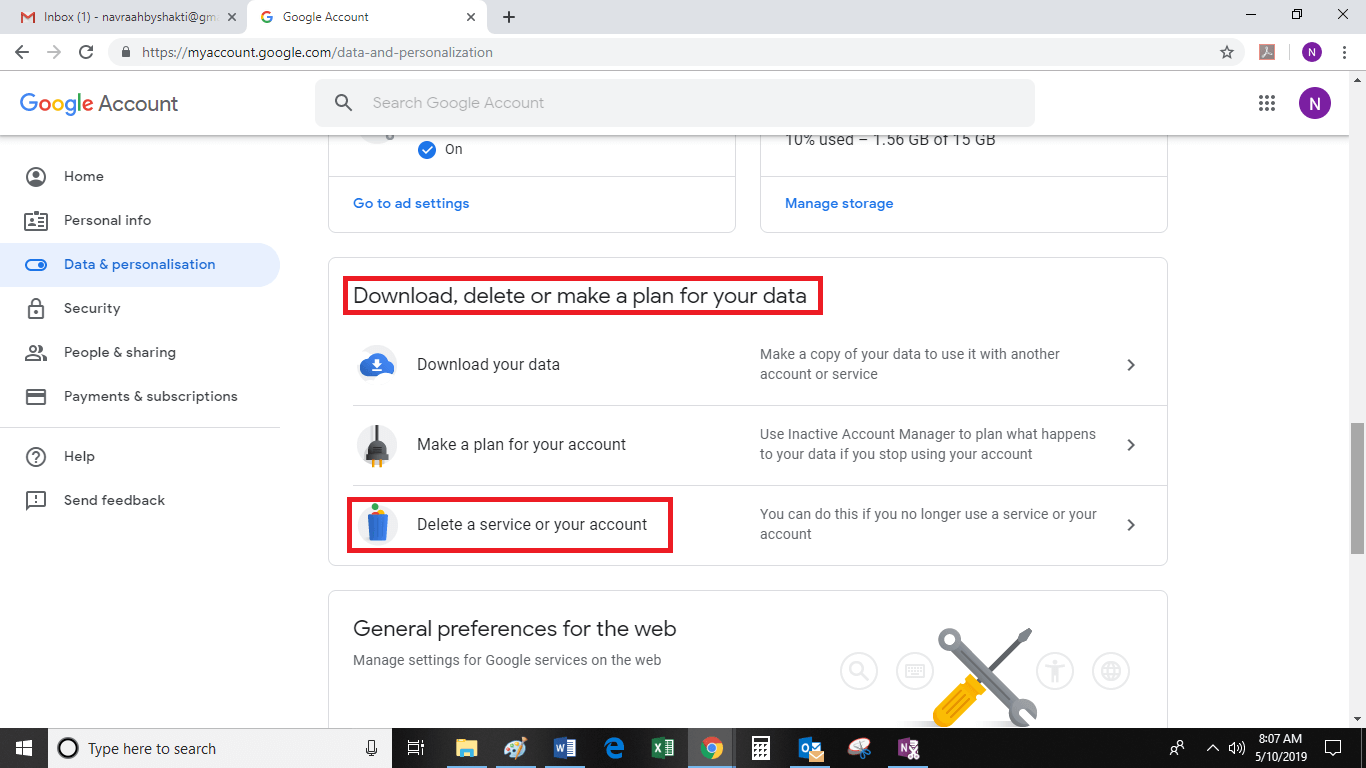
Step 10: You get directed to a new page. Here click on “Delete a Service”.
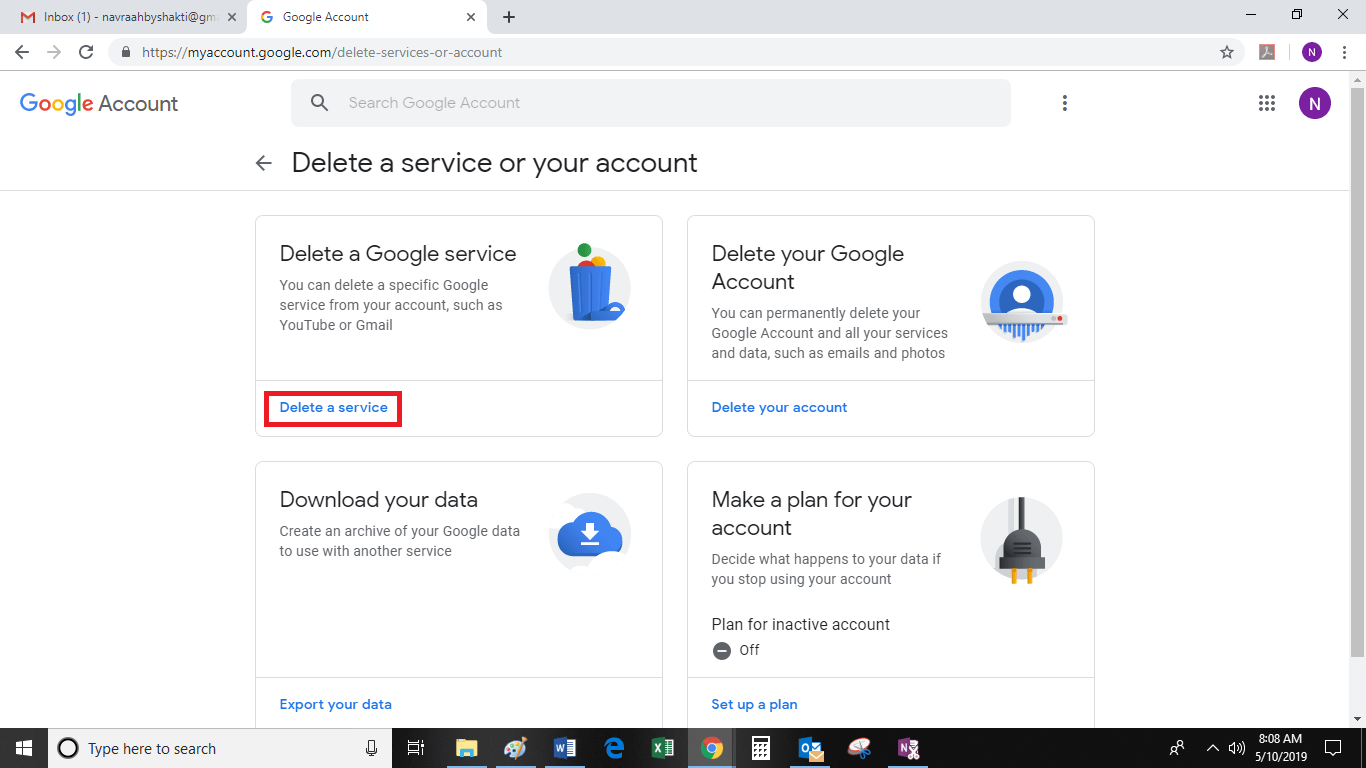
Step 11: Next, you will be prompted to enter your password. Then, you will be directed to the next page where you see all the Google services you are availing. To delete a Gmail account, click on the dustbin icon as highlighted below.
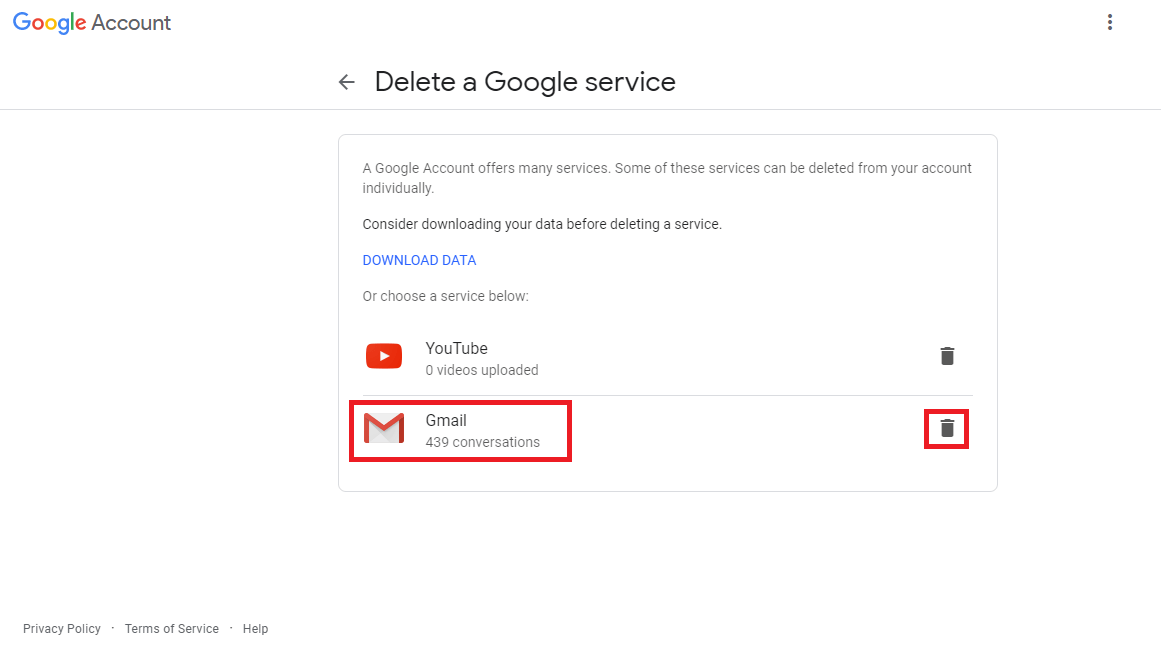
Step 12: A new page opens up. The pop-up asks you to enter an alternate email so that you can continue using all the other Google services.
Enter an email account from any other service provider other than Google which is active and accessible. Then click on “Send Verification Email”.
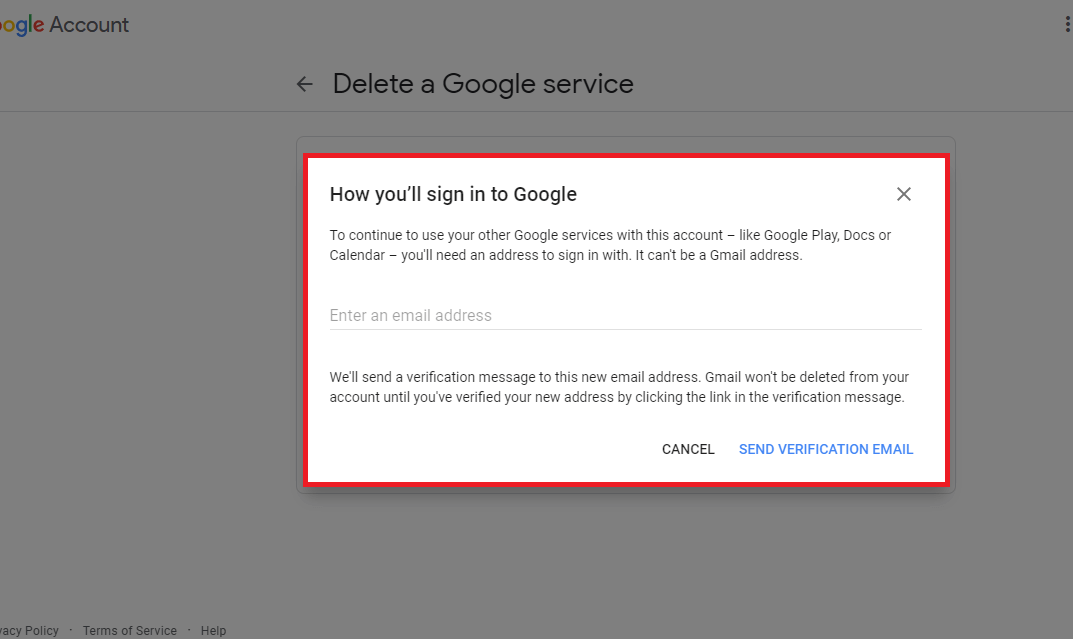
Step 13: Now go to the mailbox of the alternate email you entered. You will receive a mail from Google with the Subject line “Gmail Deletion Confirmation”.
Open the email and scroll down. You will find a link that you will need to click on to confirm the deletion of your Gmail account.
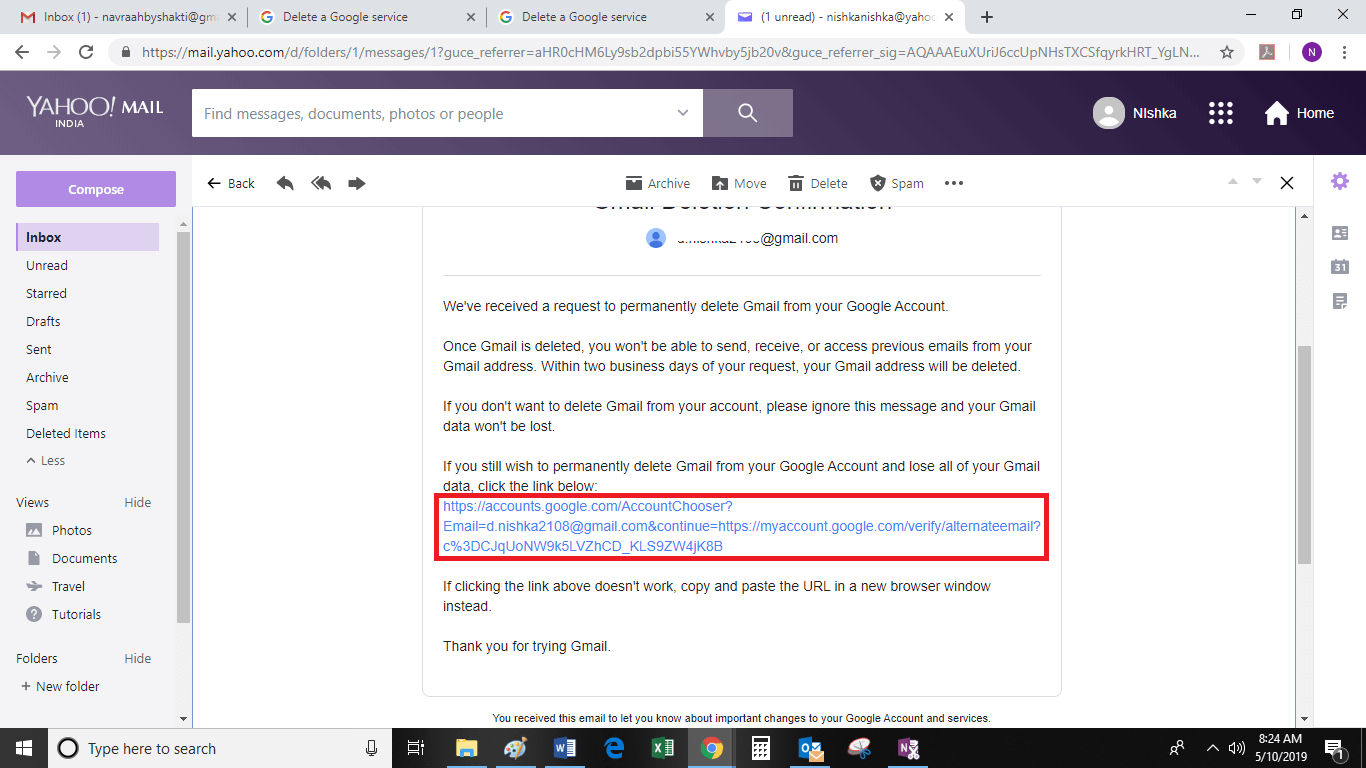
Step 14: Next, you will be directed to the page as shown below. Click on the Check box and then click on “Delete Gmail” and the Gmail account will get deleted.
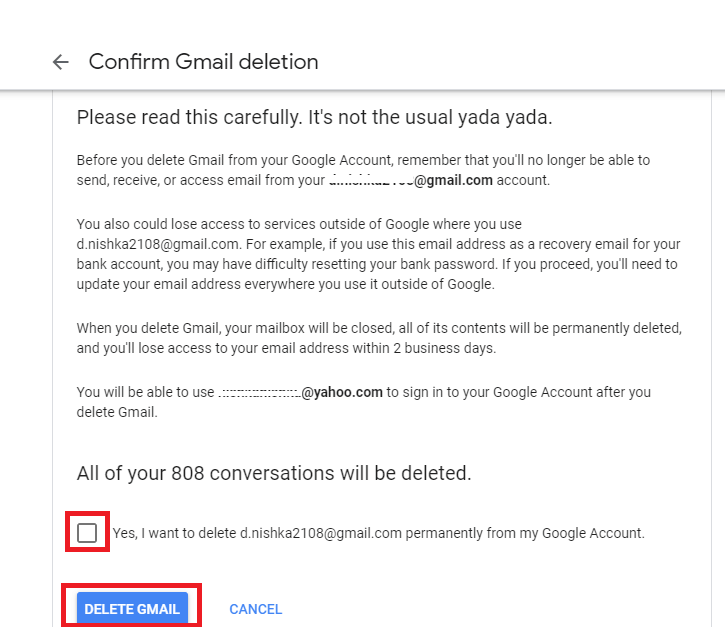
Using Android Phone to Delete a Gmail Account
Step 1: Go to the Settings on your phone. Generally, when you swipe down on the screen of your Android phone, you get a small gear icon that directs you to the settings page and scroll down and select “Google”.
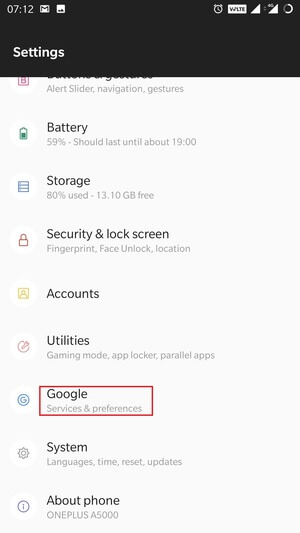
Step 2: The below screen appears. Click on “Google Account”.
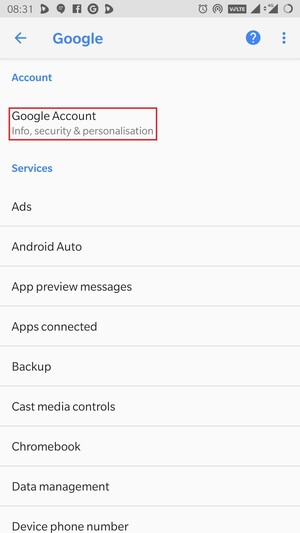
Step 3: Your default Gmail account will open. Click on the dropdown to see all the Gmail accounts that you have and select the Gmail account you want to delete.
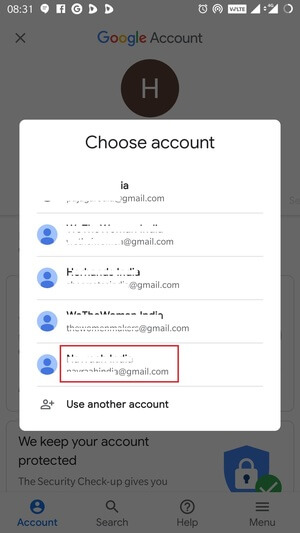
Step 4: Account details of that particular Gmail account will open. Click on the “Manage Your Google Account” search and click on “Data and Personalization” or “Data and Privacy” option. Scroll down and click on “Delete a Service or Your Account”.
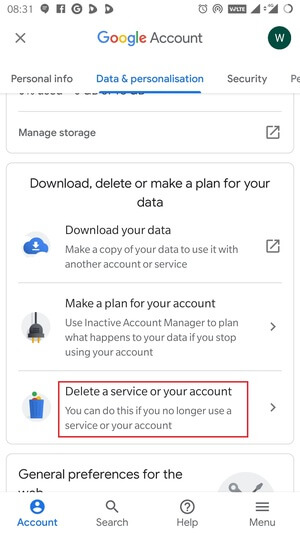
Step 5: Now again click on “Delete a Service”. A new page opens up asking for your password, Enter the password and click on “Next“.
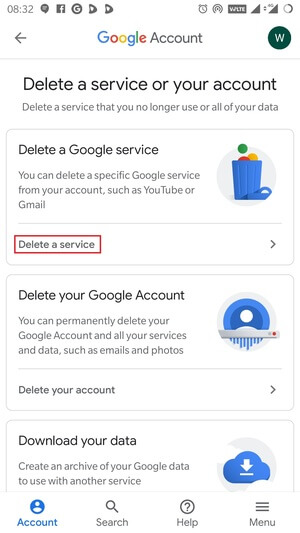
Step 6: Now all the steps are the same as the steps mentioned above for deleting a Gmail account on your PC after you enter the password. Follow the same and you will be able to delete the Gmail account on your Android phone.
Conclusion
Hope these steps make your work easy and help you to delete your Gmail account irrespective of whether you use your PC or your Android Smartphone. We look for your feedback and suggestions.
If you think we have missed out on something, please feel free to send us your comments and feedback by filling out the form below.
For any tips or ideas, you may have, please don’t forget to comment below so that all of us can benefit from it. Thank You!

wanting to delete my gmail account. you are very easy to follow, very detailed but once i get to “enter an email so i can still google” i put in my aol acct and it says ‘this address is already used with a google acct.’ and wont let me go any further