For users who are new to Linux, the process of managing software can be uninteresting due to the notion that everything done in Linux needs to be via the CLI. As you must have figured out by now, that is far from the case.
In fact, Ubuntu, being arguably the most user-friendly Linux distro, offers as many as 3 different methods for installing and uninstalling software. In some cases, the process is as easy as double-clicking on a .exe file on a Windows machine and in some cases, it is easier thanks to the Software Center.
Starting from the simplest software management method, here are the 3 main ways of installing and uninstalling software in Ubuntu.
Via the Software Center
The Software Center is Ubuntu’s very own app store where you can browse, install, and uninstall applications.
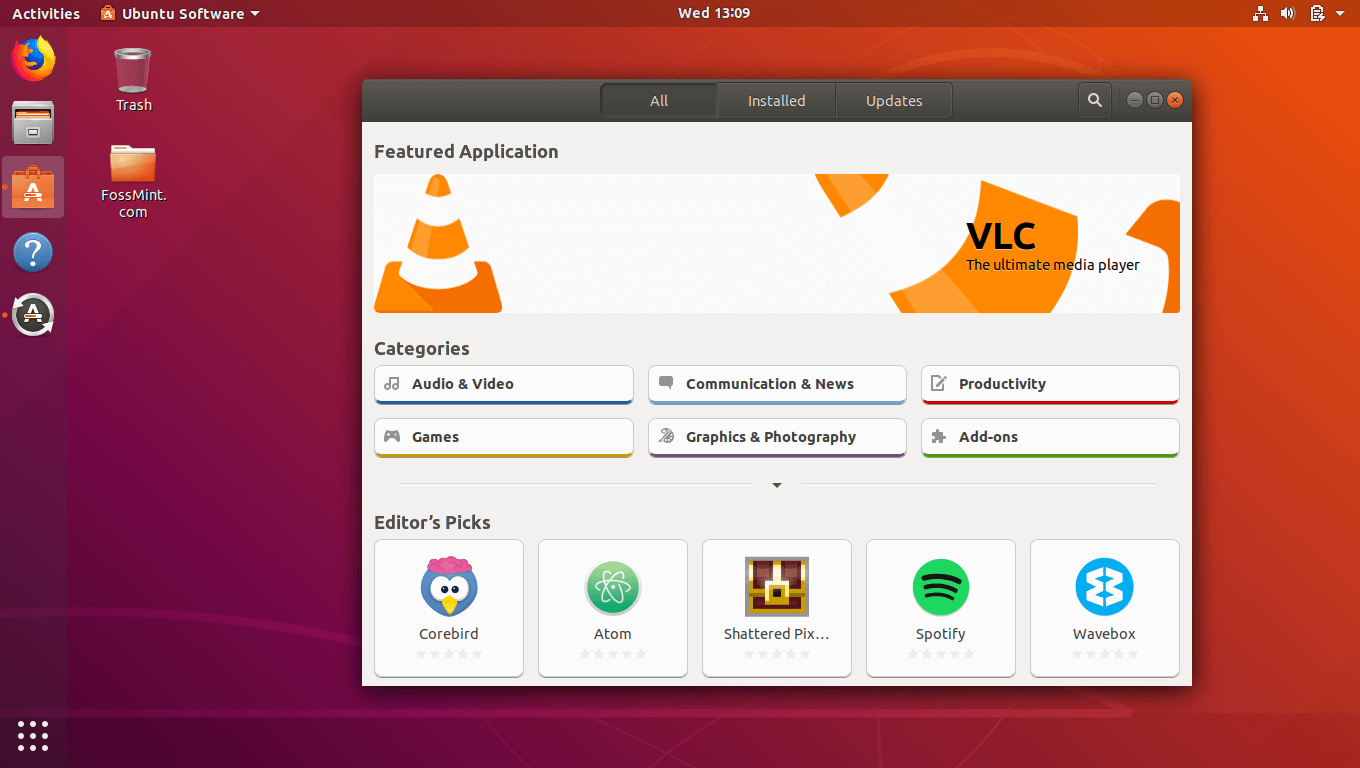
By default, the Software Center is limited in scope which you can widen by allowing it to list more apps from other repositories. This is one of the things you should do immediately after a clean installation by launching the Software & Updates app, clicking on the Other software tab and checking the Canonical Partners option.
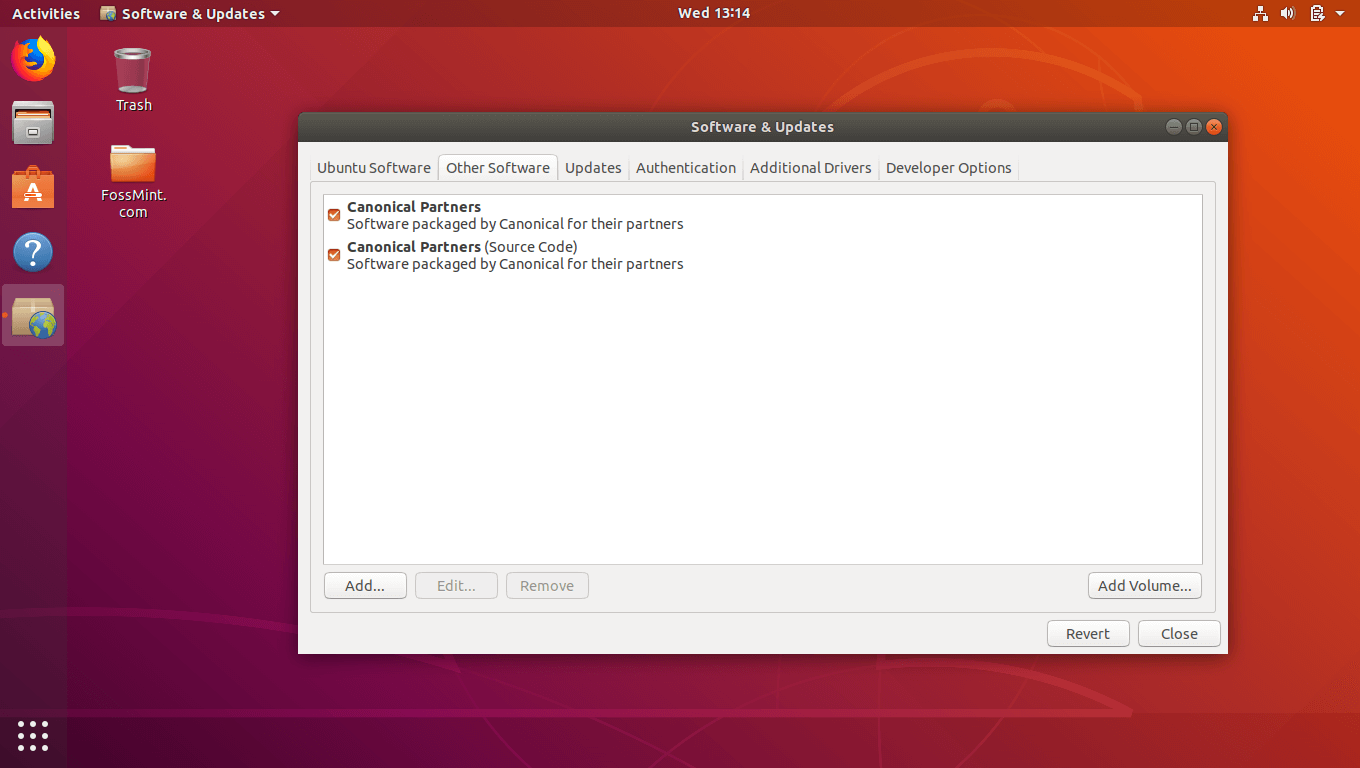
To uninstall apps from the Software Center, click on the Installed tab and click on the Remove button of the app you want uninstalled.
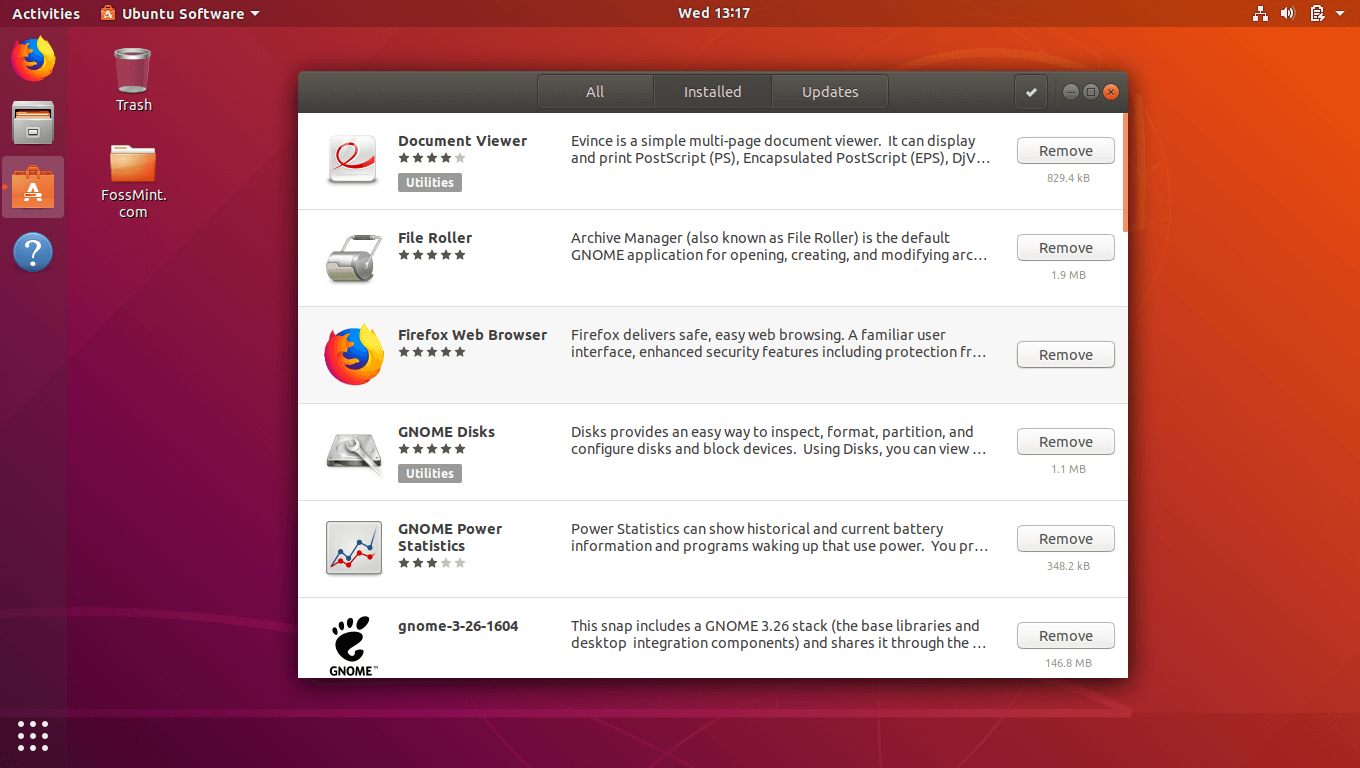
Via Debian Packages
Think of a Debian package as Ubuntu’s equivalent of .apk files on Android or .exe files on Windows. It has the .deb file extension name and is among the easiest ways to package and distribute Linux software.
By default, .deb packages open in the Software Center when you double-click them after which you can uninstall them from the same Software Center like you would any other installed app.
When working with .deb packages, however, the Software Center is not always the best app choice because sometimes installed .deb packages don’t show up in the appropriate tab. It is safe to, therefore, use a specialized package manager app like Synaptic Package Manager (which you can download from the Software Center) to install and uninstall packages as you wish.
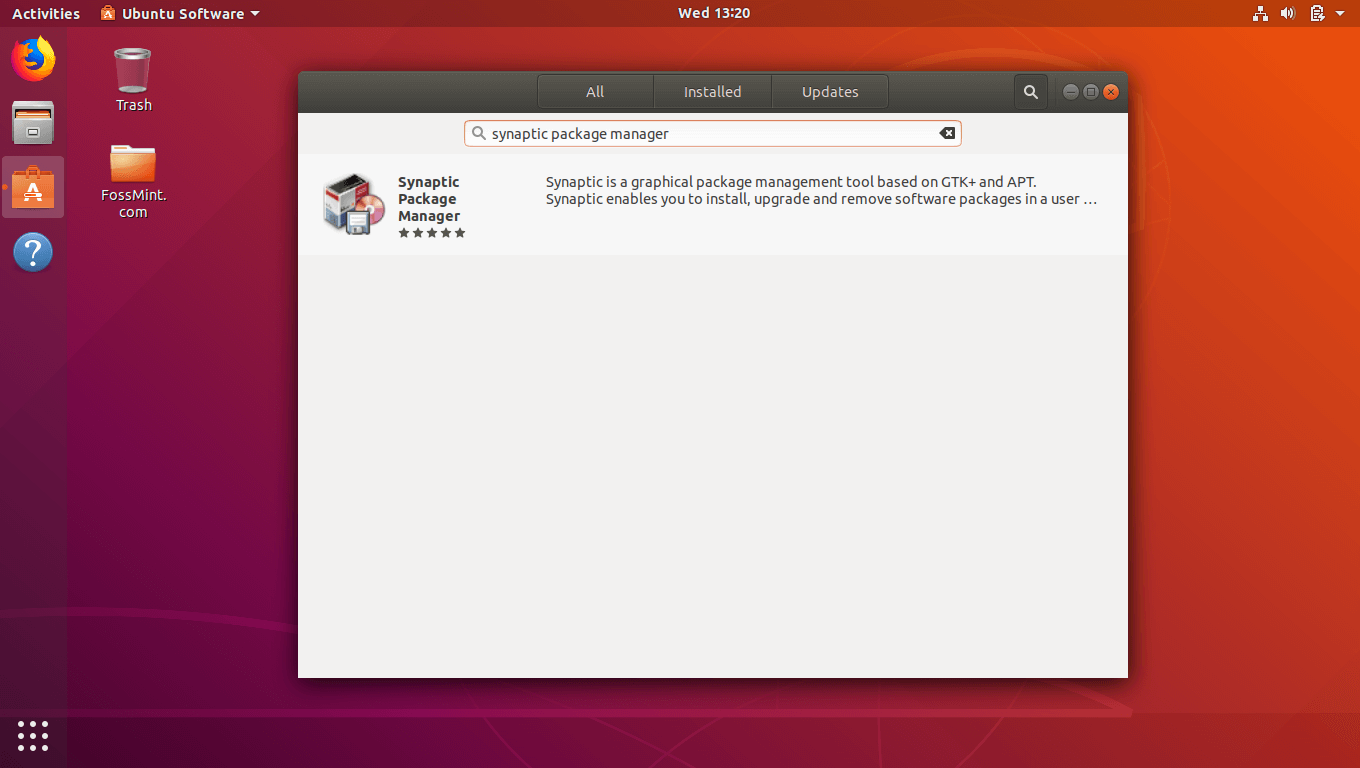
To uninstall an app using Synaptic Package Manager, right-click on it and check Mark for Removal and click on Apply. You can use this method to uninstall multiple software at a go.
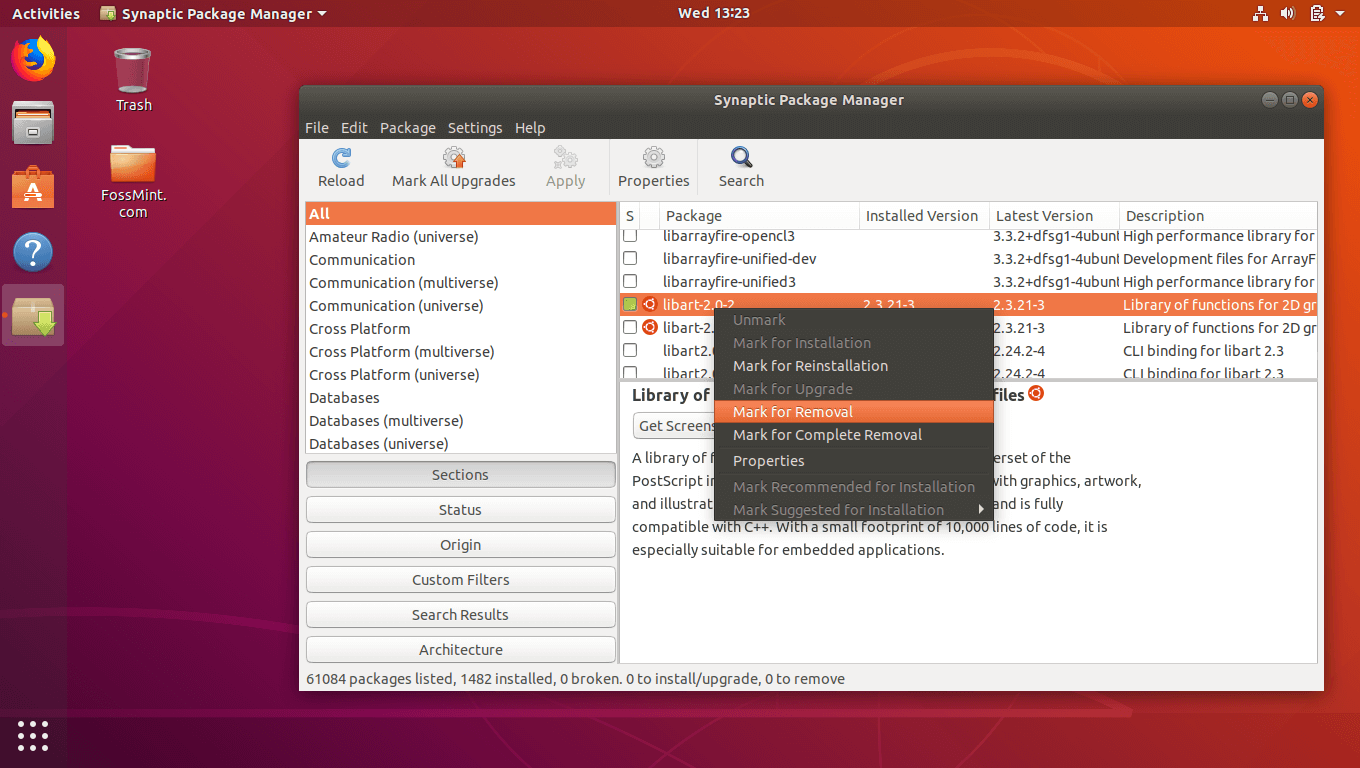
Via PPA
PPA stands for Personal Package Archive and it is a 3rd-party repository where developers can freely create and manage their software. Adding a PPA to your system will allow you install packages from it and as long as you are online, apps installed after adding a PPA will always be up-to-date.
Adding and removing PPAs and their respective applications requires the same format requiring only a minor alteration.
The first command adds the PPA to your system, second command update software database packages and the last command installs the app you want. For example, below is how to install Firefox via the CLI after adding its PPA:
$ sudo add-apt-repository ppa:mozillateam/firefox-next $ sudo apt-get update $ sudo apt-get install firefox
Removing an installed app and its PPA uses this format.
$ sudo apt-get remove firefox $ sudo add-apt-repository --remove ppa:mozillateam/firefox-next
The first command removes the app and the last one removes the PPA.
Which of the above-listed software management methods is your favorite? Share your experience with us in the comments section below.

How to uninstall the hedan software in Ubuntu 18.04. please send me a e-mail about it.