Kubuntu is one of the official Ubuntu flavors that provides users with a hassle-free computing experience along with an extensive selection of default applications and tools.
As part of the Ubuntu ecosystem, Kubuntu shares the same foundation systems, follows a release schedule, and shares the same software repositories. The only difference is that instead of Kubuntu using Ubuntu’s default GNOME desktop interface, it utilizes KDE Plasma.
For Linux enthusiasts who have always preferred the look and feel of the KDE Plasma desktop environment, Kubuntu is the ideal OS because it offers a customizable and user-friendly experience.
Kubuntu History
Kubuntu development started way back in December 2004 during the Ubuntu Mataro Conference in Mataro, Spain. Andreas Mueller, a Gnoppix employee of Canonical, came up with the idea to create an Ubuntu KDE variant.
The employee got approval from Mark Shuttleworth to launch the first Ubuntu variant, known as Kubuntu. Jonathan Riddell from KDE and Chris Halls from OpenOffice.org began working together on the newly formed Kubuntu project that same evening.
Since then, Kubuntu has kept evolving, bringing the latest developments to the KDE Plasma desktop. The development team from the open-source community strives to optimize Kubuntu’s performance, elevate the user experience, and stay abreast of the rapidly evolving Linux technology landscape.
The latest release of the Kubuntu operating system is Kubuntu 23.10, codenamed Mantic Minotaur.
Here is an overview of what this latest Kubuntu release features.
1. Linux Kernel 6.5
The Linux Kernel powers the operating system’s essential components, and the latest is version 6.5. Kubuntu 23.10 ships with this latest stable Linux kernel. Among the benefits of using this Linux Kernel 6.5 are:
- Improved Support for Rust – Rust is a modern, secure programming language that can help prevent memory errors and bugs. Linux Kernel 6.5 allows building kernel modules and drivers in Rust.
- Enhanced Support for Intel’s Power Management – Linux Kernel 6.5 supports Intel’s Dynamic Platform and Thermal Framework (DPTF) and Thermal Pressure features. This can help maximize the thermal performance and power consumption of Intel-based devices.
- Support for NVIDIA SHIELD Devices – Linux Kernel 6.5 offers support for NVIDIA SHIELD devices, including SHIELD TV and SHIELD Tablet, which are renowned streaming and gaming devices that run on Android.
2. KDE Plasma Desktop 5.27
This latest version of the KDE Plasma desktop comes with numerous enhancements, bug fixes, and impeccable and intuitive UI.
KDE Plasma 5.27 packs the following features out of the box:
The KDE Plasma Welcome App
The Welcome app is an onboarding wizard with a simple UI designed to provide users with a seamless introduction to the KDE Plasma desktop environment. The basic system information, such as the hardware specifications, installed version of Kubuntu, and other relevant information, is displayed through the KDE Plasma Welcome app.
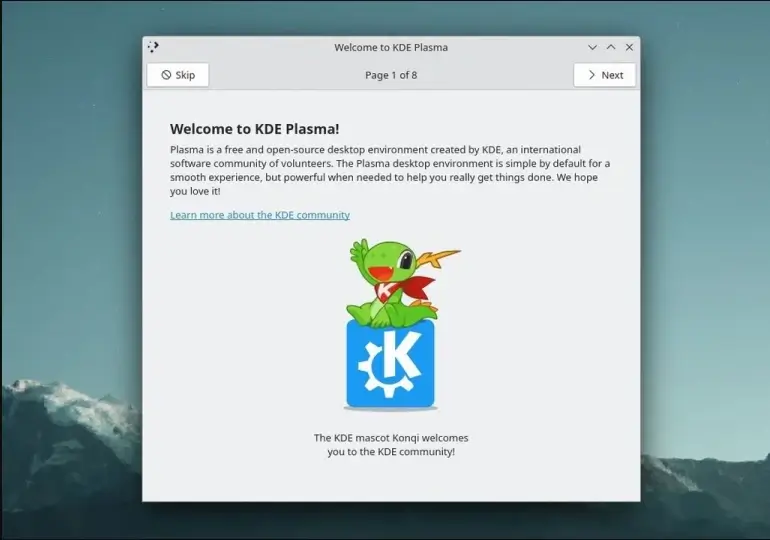
Theme Enhancements
It features scenic themes that you can use to change the look and feel of your KDE Plasma desktop. The desktop’s window decorations, icons, panels, and widgets are just a few of the elements that themes can change.
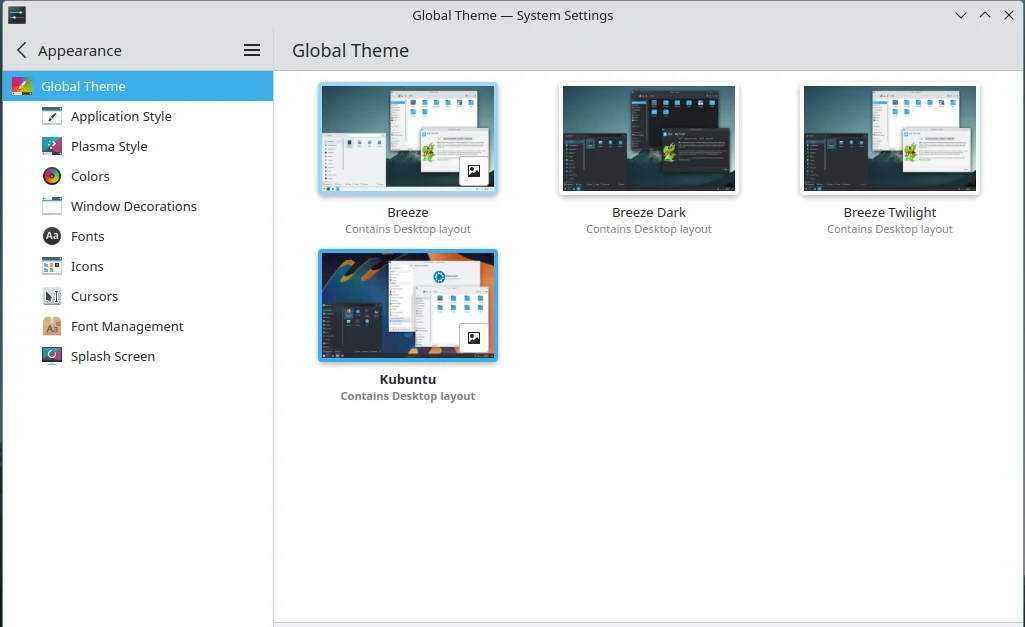
Dolphin File Manager
Dolphin is the default file manager for the KDE Plasma desktop that offers an intuitive user interface for system file and folder management. Dolphin provides users with the standard tree-view and breadcrumb navigation options for navigating through their file system.
In addition, Dolphin streamlines the process of copying, moving, and deleting files, among other common file operations. Advanced functionality like batch renaming and file permission control are also supported.
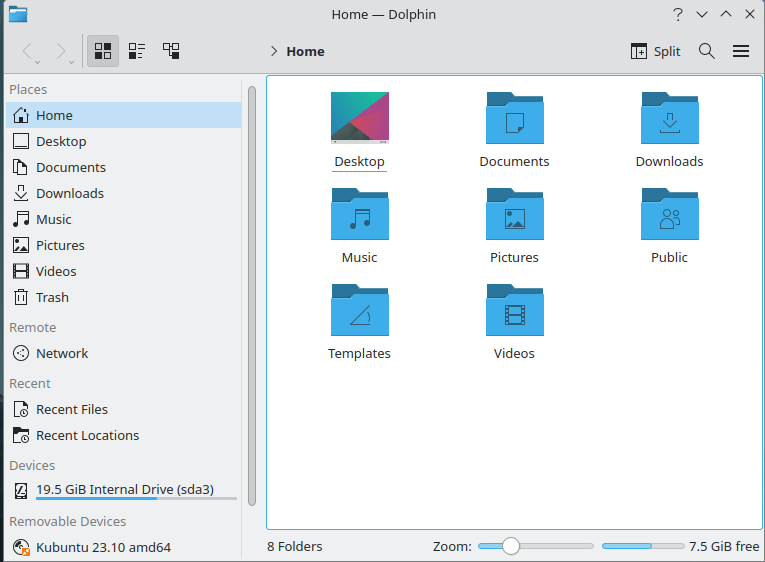
Discover Application Center
Discover is a software center specifically designed for the KDE Plasma desktop environment. It acts as a central location on your Kubuntu system for locating and installing applications.
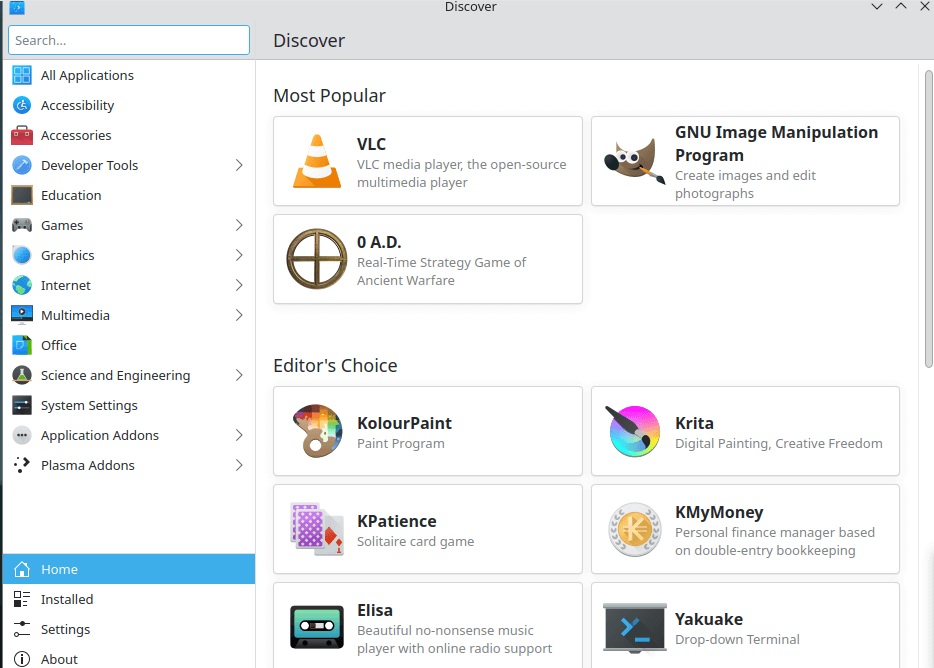
Updated Applications and Toolchain
Kubuntu 23.10 features several updated tools and applications, which include Yakuake, Krita, Kdevelop, Haruna, and many more have been updated.
LibreOffice 7.6.2.1 is offered by default during full installation, and Firefox 118.0.1 Snap is the default web browser. In addition, the Thunderbird 115 “Supernova” release is now accessible with a refreshed UI.
The following are some of the essential software packages that complete the Kubuntu 23.10 release:
- GCC 13.2
- GlibC 2.38
- Ruby 3.2
- Golang 1.2
- Python 3.11.5
- PHP 8.2
Plasma Wayland Session
Wayland is a next-generation display server protocol that brings enhanced compatibility, security, and performance.
Kubuntu 23.10 does not support Wayland sessions by default; however, Wayland sessions are available for testing, and to get started, you can select the Plasma (Wayland) option on the login screen.
Wayland sessions are still being tested, and as a result, they have downsides, which include:
- Some applications or features, such as a global menu, screen sharing, and screen recording, might not function at all on Wayland.
- Some drivers or hardware—like NVIDIA or AMD GPUs—may not support Wayland.
- Various customization options, such as window rules, mouse acceleration, and cursor themes, might not work on Wayland.
Flatpack integrations
Applications can run in sandboxed environments with the help of Flatpak, a universal Linux package that can enhance security, stability, and portability. Flatpak is not supported by default in Kubuntu 23.10, you can simply enable it by running the following commands:
sudo apt install flatpak plasma-discover-backend-flatpak sudo flatpak remote-add --if-not-exists flathub https://flathub.org/repo/flathub.flatpakrepo
Restart your OS to re-initialize the XDG_DATA_DIRS variable; otherwise, newly installed Flatpak apps won’t launch or show up in the startup menu.
You can use the Discover app center or the command line to search, install, update, and uninstall Flatpak apps once you’ve enabled them. In addition, you can use the Flatpak install command or click the Install button on the Flathub website to find other Flatpak applications.
Multimedia Support
Kubuntu 23.10 features a Multimedia menu that offers several applications to assist you in creating, modifying, and playing multimedia files, including audio, video, and photos.
Here are a few things on the Multimedia menu:
Elisa
Elisa is a music player that works with several sources and formats, including external devices, web broadcasts, and local files. Along with features like playlists, search, shuffle, and repeat, Elisa boasts a stunning yet simple UI.
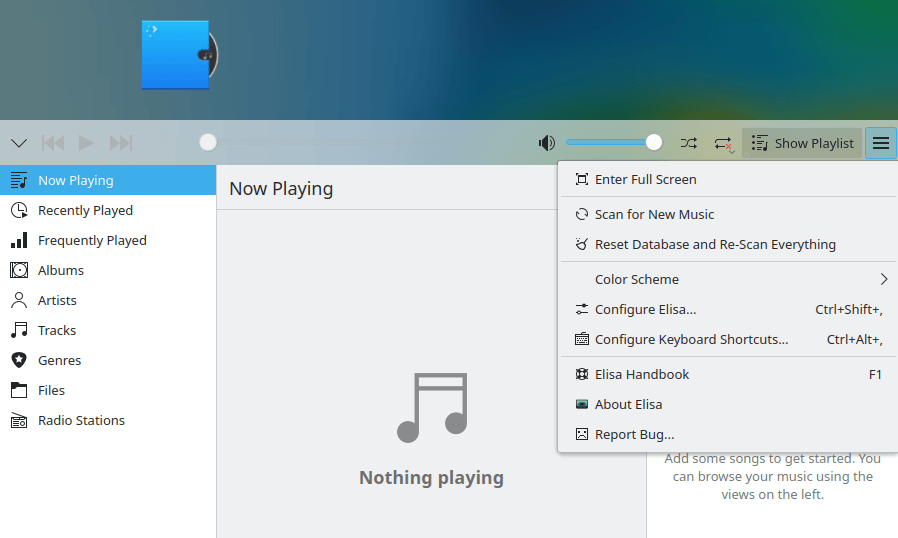
Haruna
Haruna is an MPV-based video player that provides a streamlined user interface. It incorporates features such as hardware acceleration, support for subtitles, and YouTube integration.
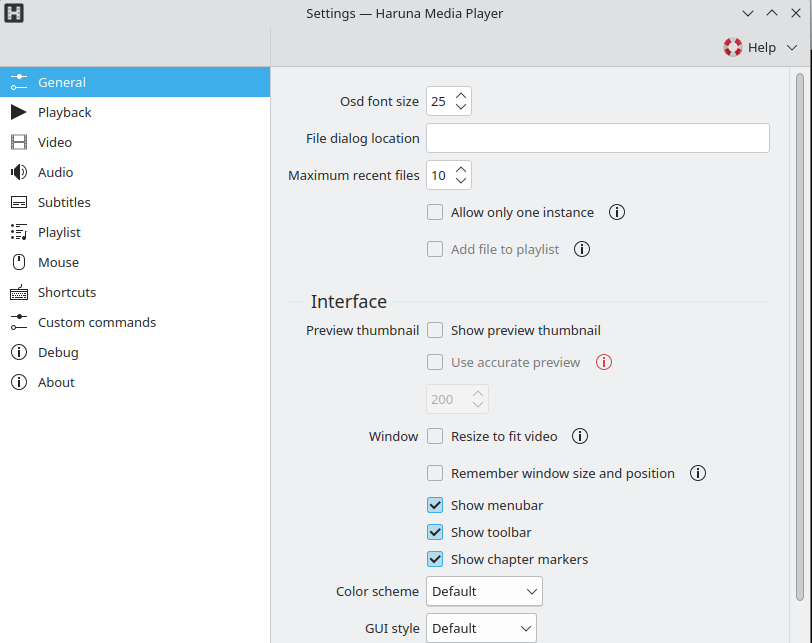
Konsole
The KDE Plasma desktop environment comes with Konsole as the default terminal emulator. You can run scripts, apps, and tasks from the command line using this versatile and robust tool.
In addition, Konsole integrates with other KDE applications such as Dolphin, Kate, and KDevelop.
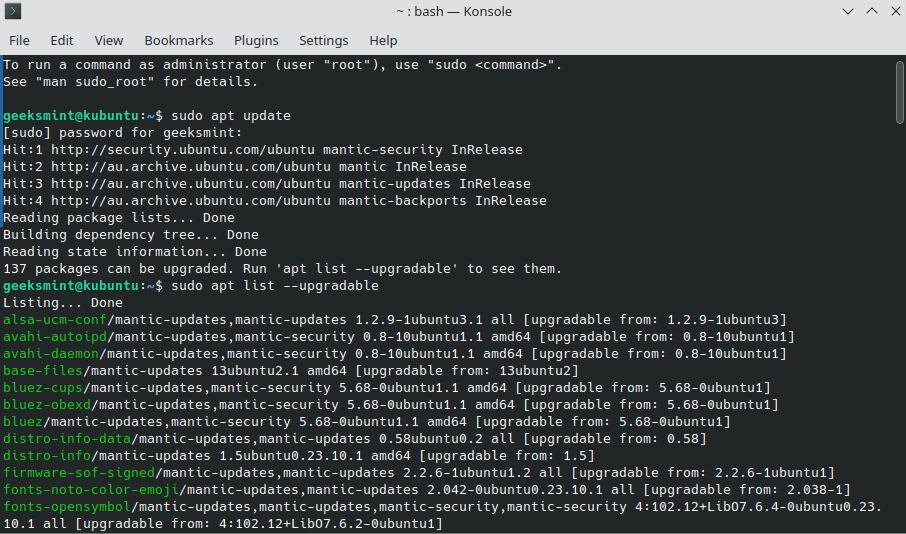
Installation of Kubuntu
The following are the minimum system requirements that are required for the installation of Kubuntu 23.10:
- x86 (64-bit) processor.
- 2 GB of RAM.
- 20 GB of disk space.
Now head over to the official Kubuntu 23.10 download page and click the 64-bit download button. Once the ISO file has been downloaded to your PC, you can use bootable USB maker tools to create bootable installation media on a USB drive or a DVD.
Once the bootable installation media has been created, insert the bootable USB or DVD and restart your PC. The boot process will commence as shown below.
After the boot process finishes, you’ll land in the Kubuntu 23.10 installation environment. Select the installation language and your preferred keyboard layout.
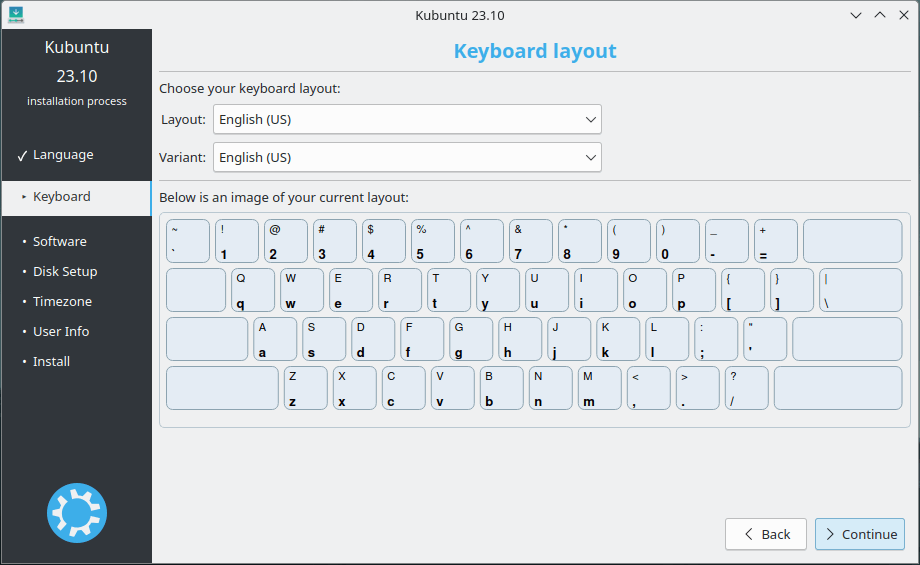
Here, choose Normal Installation and click Continue. You can also explore other options, as shown below.
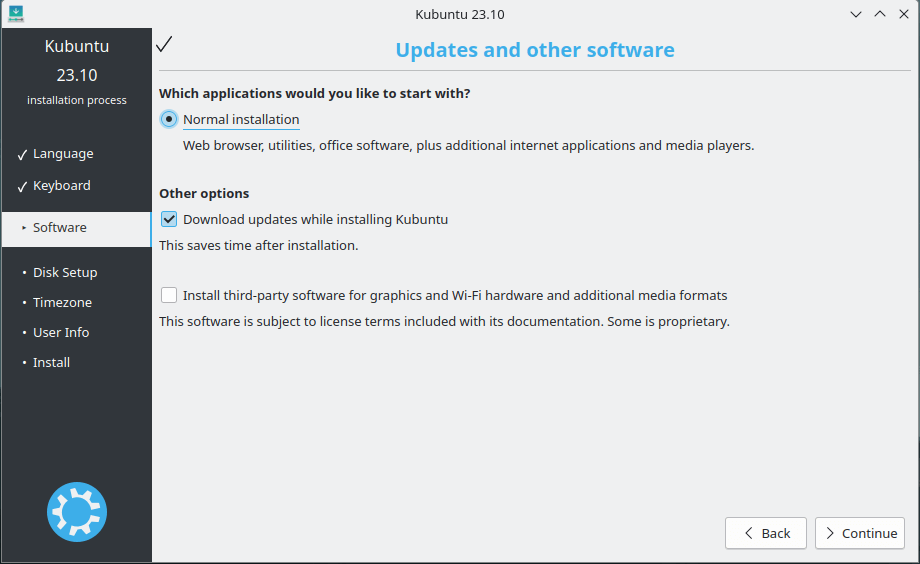
In the disk setup, you can select the entire disk option (erase all your data from the disk) or Manual, which creates separate portions for Kubuntu.
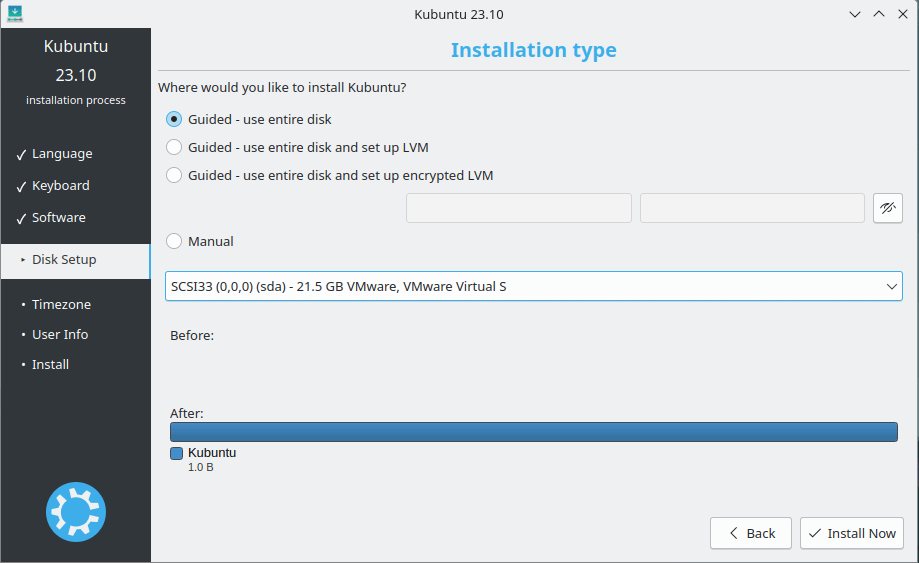
Next, configure your location and time zone.
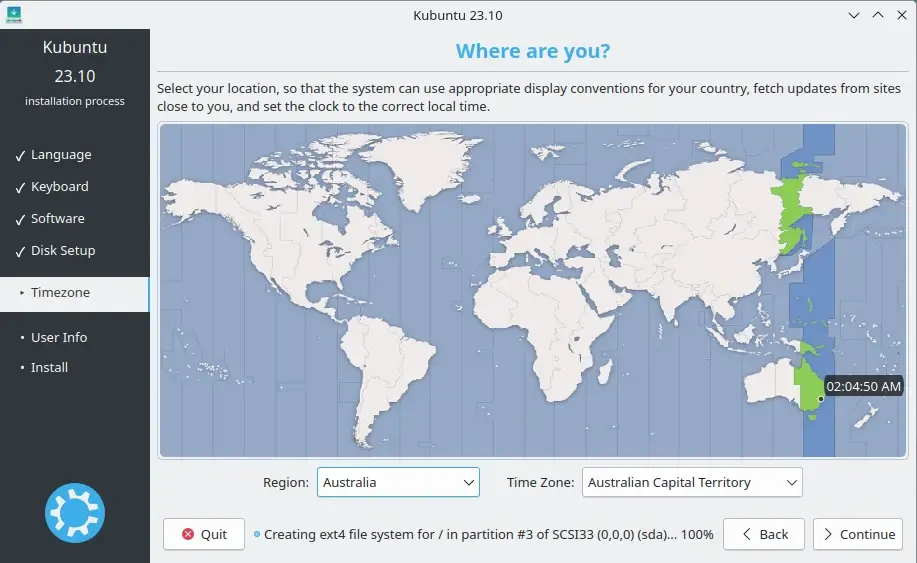
Here, specify your username and computer’s name, and set up a password.
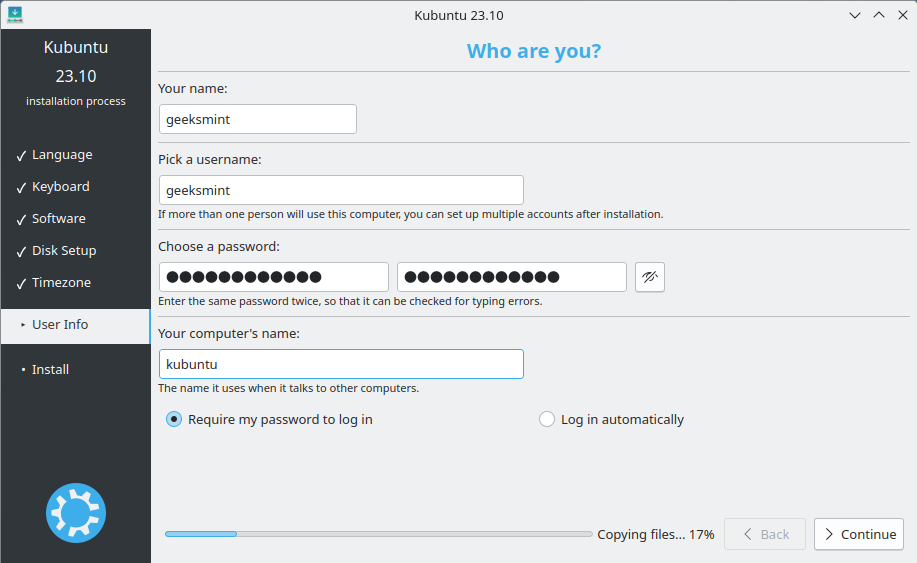
In this window, the files from the installation medium are copied to the hard drive by the installer. This takes approximately thirty minutes to complete, so you can take a break.
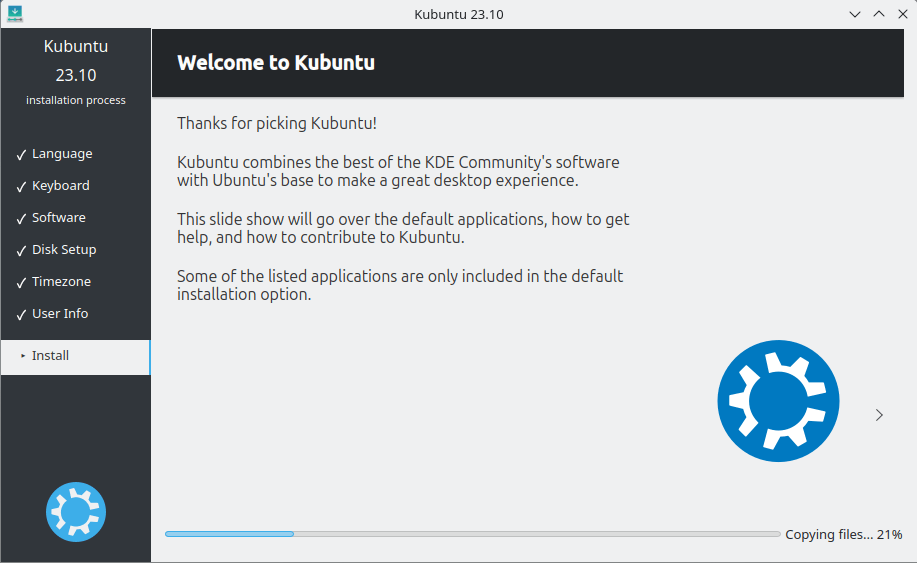
As soon as the installation is complete, click on the ‘Restart Now‘ button.
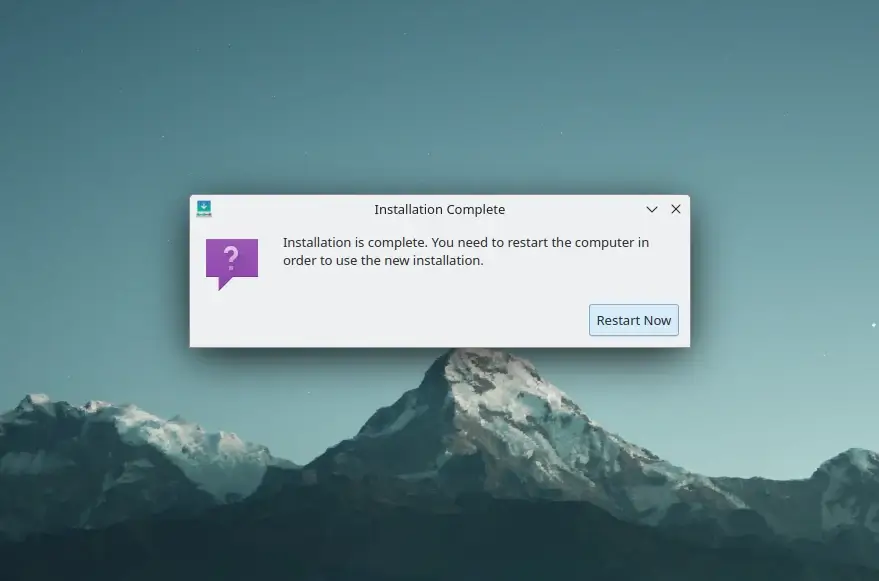
That’s it! You can now log in to Kubuntu and have fun. Remember as well to take out the installation media (USB drive or DVD) from your PC.
