Seeking a sleek and minimalist desktop experience on your Ubuntu system? If so, you’ve come to the perfect spot! Here, you will learn the process of hiding the GNOME Top Bar of your desktop as well as the sidebar, allowing you to create a distraction-free workspace.
Before diving into the procedure of hiding the top bar, let’s take a moment to understand what a top bar is and why we might want to hide it.
What is the Top Bar in Ubuntu?
The Top Bar (also known as the “GNOME Top Bar”) is the horizontal bar at the top of the Ubuntu desktop that contains the system menu, application indicators, date and time, and various other applet icons, offering quick access to essential system functions and information.
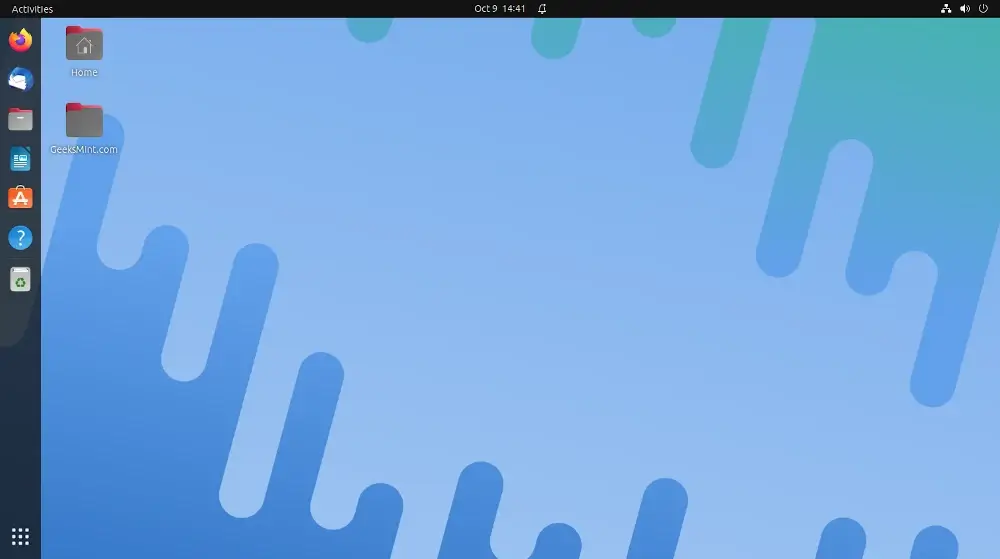
Why to Hide the Top Bar in Ubuntu?
There are numerous reasons why one might choose to hide the top bar. Many people prefer a more minimalistic and distraction-free workspace, while others do it to maximize screen real estate, especially on smaller screens. One reason for hiding it could be that some users rely on keyboard shortcuts and alternative methods of accessing system functions.
Whatever the reason could be, follow this blog to learn the procedure for hiding the top bar in Ubuntu easily.
How to Hide the Top Bar in Ubuntu
As recommended, it is necessary to update the system’s repositories before installing any package on our system.
$ sudo apt update
Once the system is updated, it’s time to install the GNOME Shell Extensions package and the GNOME Shell Extension Manager on your system by running the mentioned command:
$ sudo apt install gnome-shell-extensions gnome-shell-extension-manager
Next, search for “Extension Manager” in the applications and click to open it. Here, you will see all the already installed extensions.
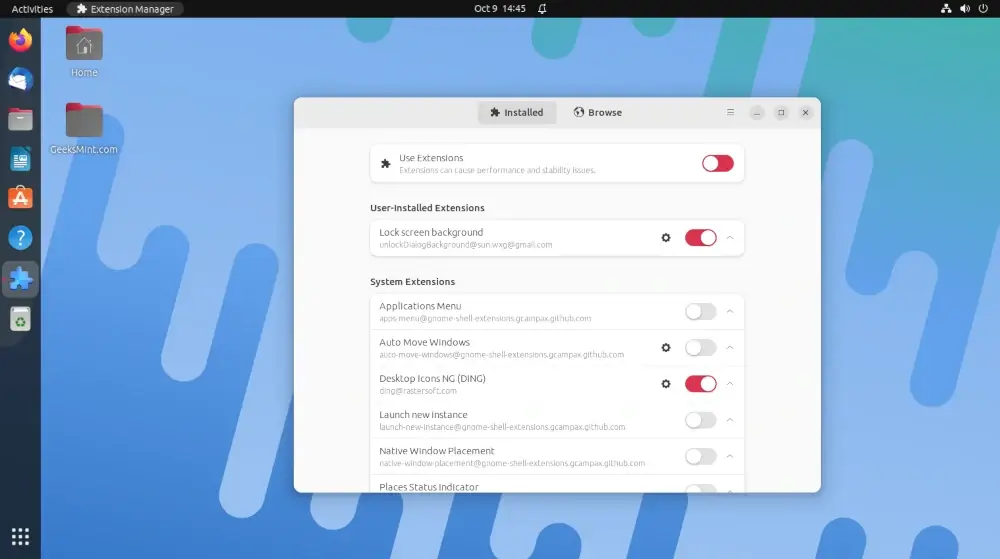
In the “Browse” tab of the Extension Manager, search for the “Hide Top Bar” extension and install it.
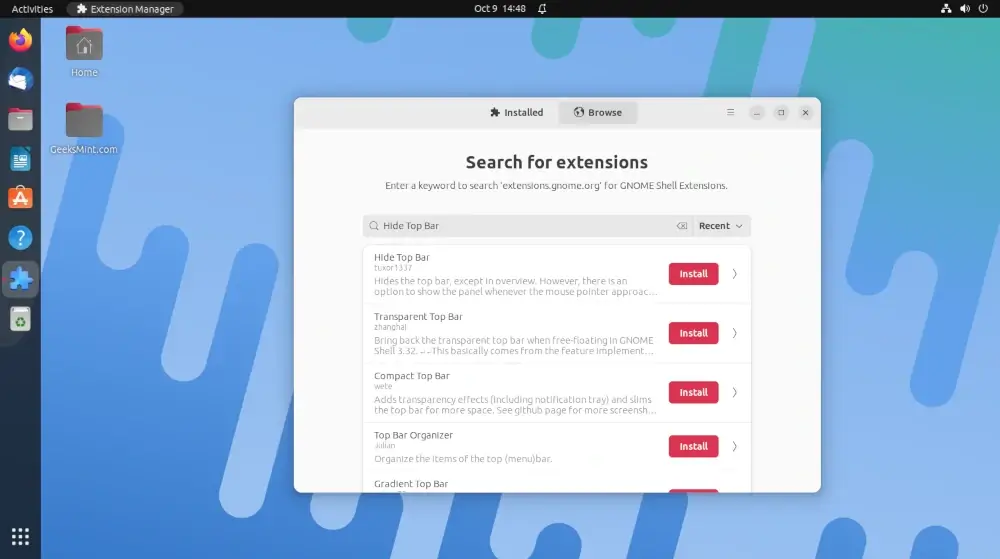
Now, let’s head back to the “Installed” tab and modify the behavior of this extension by clicking on the “gear” icon associated with the Hide Top Bar extension.
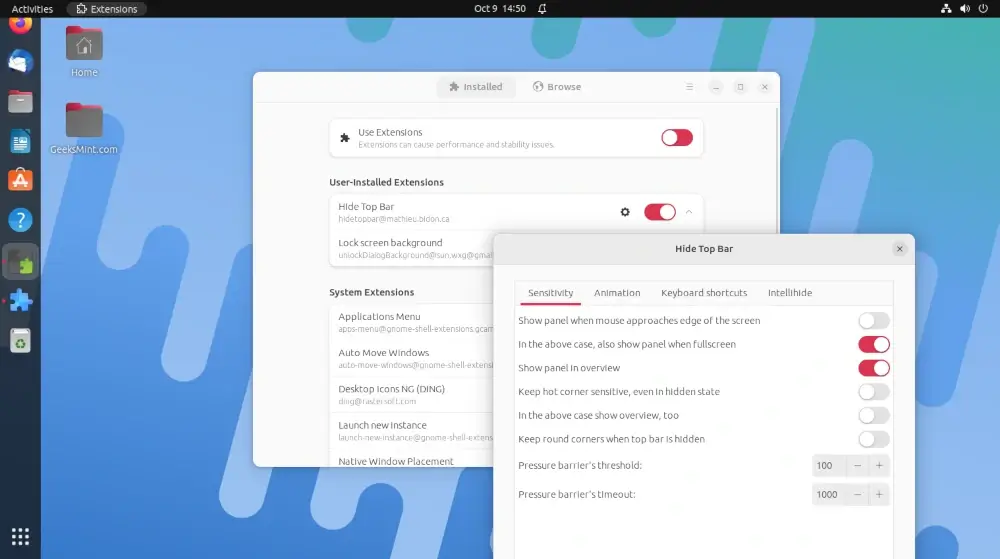
It will open the settings of the Hide Top Bar extension, go to the “Intellihide” tab option. Here, you will see two options related to hiding the GNOME Top Bar.
The first option conceals the top bar only when you drag a window near it or maximize any application, while the second option hides the top bar as soon as it’s the only selected option.
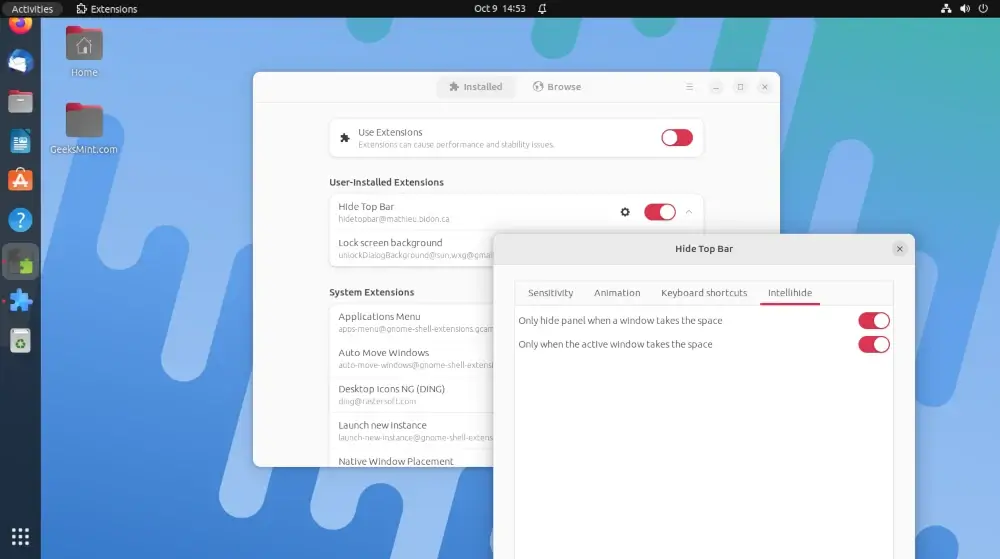
Let’s now drag this window near the top bar to test if it automatically hides, and remember that once you move the window away from the top, the top bar will reappear.
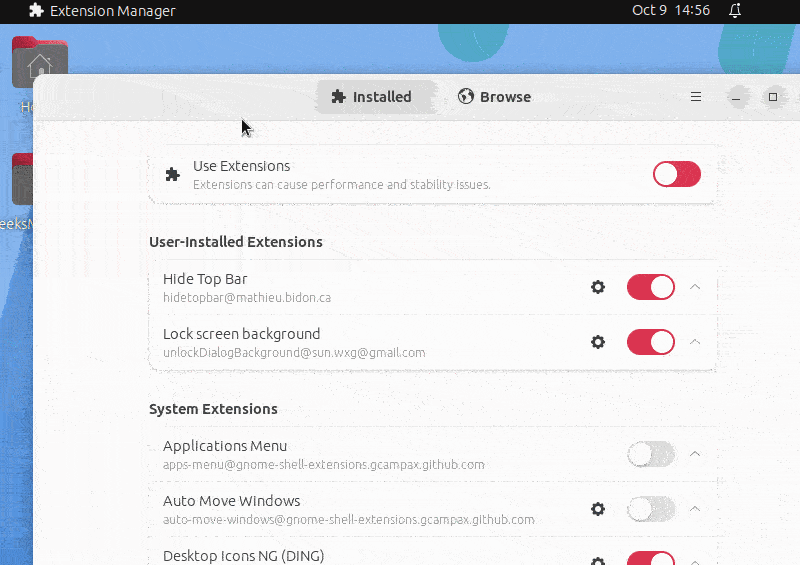
However, if you want to conceal the top bar regardless of whether any window is occupying its space or not, then toggle off the first option in the “Intellihide” tab of the Hide Top Bar extension settings.
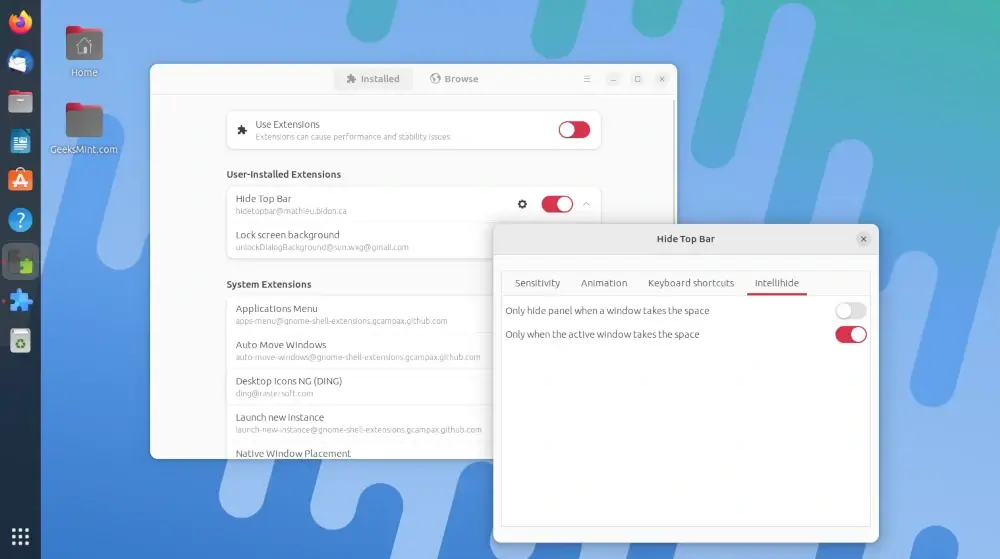
Note: You can also customize the behavior of this extension by exploring the different options it provides, such as animations and customizing keyboard shortcuts.
Now that you have learned how to hide your top bar, why not delve into the process of concealing the sidebar as well?
How to Hide the Dock/Sidebar in Ubuntu
Open the Extension Manager and locate the already installed extension named “Ubuntu Dock”, which offers a dock or panel for quick access to applications on the desktop.
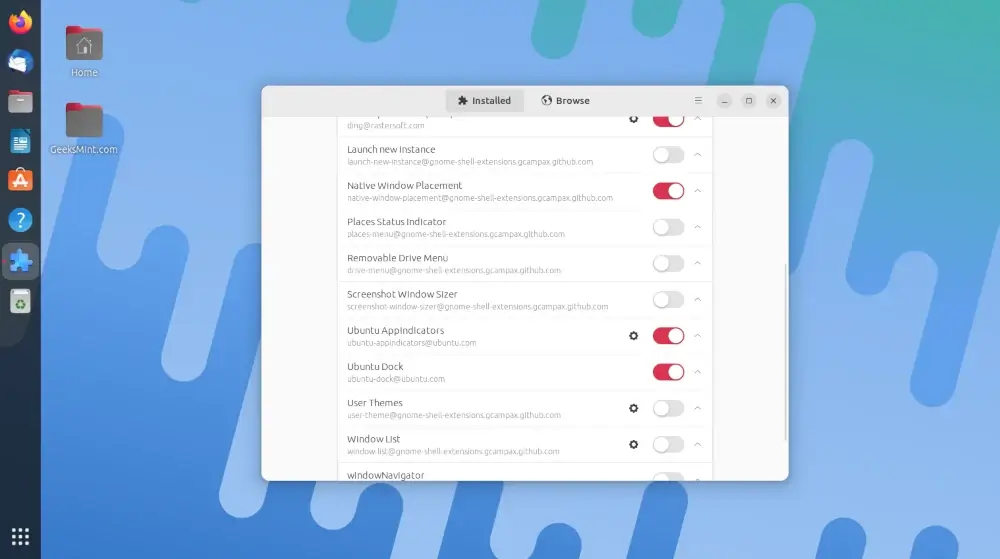
To conceal the sidebar, simply toggle off this extension and enjoy your distraction-free desktop!
Conclusion
The above guide provided a simple solution for hiding both the GNOME Top Bar and the Ubuntu Dock, enabling you to maximize screen real estate, maintain a minimalistic workspace, and tailor the desktop to your preferences.
