Linux Mint 19 Tara was released about 2 weeks ago and it brought a handful of major improvements, fixes, and new features along, further solidifying its place as one of the best Linux distros for newbies and macOS and Windows users.
The Ubuntu LTS-based distro comes with the MATE, Xfce, or Cinnamon Desktop Environment and since all environments received awesome improvements, you don’t have to worry about which you’re running relative to this article.
If you’ve installed the latest version of Linux Mint 19, it is time to familiarize yourself with Tara and follow us on our journey of the first 18 things to do after installing fresh Linux Mint 19.
1. Check for Updates and Upgrades
This should be your first task after installing any OS because it will provide you with the most recent script upgrades, software libraries, and packages – all which will make your system more stable and secure.
Install the Updates from Menu -> Update Manager.
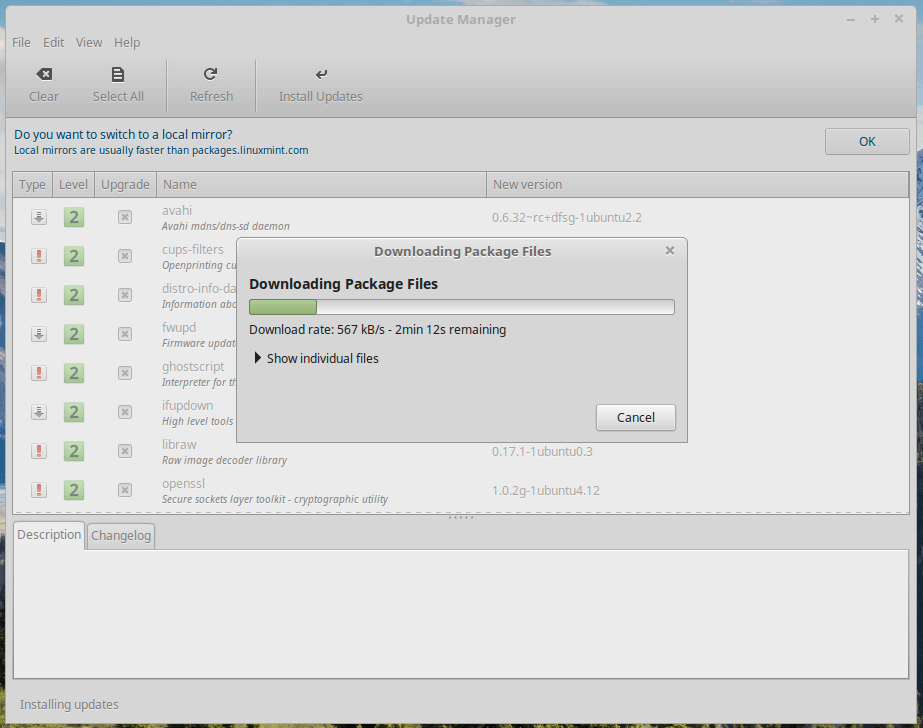
You can also update your system by running the following command in the terminal.
$ sudo apt update && sudo apt upgrade -y
2. Install Multimedia Plugin
There is a variety of media players incorporated into Linux Mint 19 but some multimedia codes are still absent and playing some media files might be an issue.
Run the following command to install media extensions and enjoy a reliable movie-watching and music-listening experience.
$ sudo apt-get install mint-meta-codecs
3. Install the Latest Graphics Drivers
This is a very important step, especially for gamers because installing the latest drivers is necessary for you to enjoy a smooth gaming experience. The good news? It’s just a couple of clicks away.
Do this by heading to Menu -> Driver Manager.
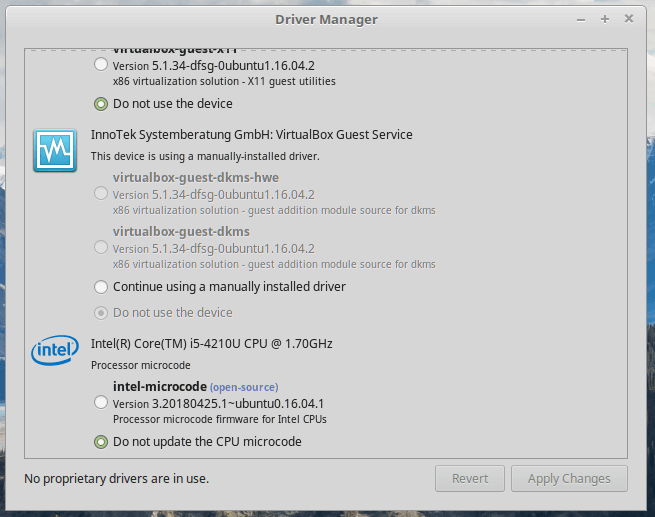
4. Install Most Used Software in Linux Mint 19
It is now time to install the software you need to run your everyday and professional tasks. Almost all the apps that you need are available for installation via the software manager.
If you’re not sure of the app names you can browse the software manager using filters, search for apps by type using FossMint’s search bar, or refer to our list of Awesome Linux Applications and Tools.
5. Learn to Use Snap
Snap is a universal packaging platform developed by Ubuntu and it enables the installation of a plethora of apps using a simple command.
Linux Mint doesn’t offer Snap by default since it uses an alternative app packaging platform developed by Fedora, Flatpak. Nevertheless, your system is yours and you can install snap with the simple command.
$ sudo apt install snapd
Going forward, it is important that you learn how to use either or both tools (i.e. Snap and Flatpak). They will save you a lot of time in the future.
You can refer our article on how to use Snap and Flatpak.
6. Create a System Snapshot
Creating system snapshots is an important recommendation by Linux Mint 19 and you can easily do this using the Timeshift application which is bundled with the update manager.
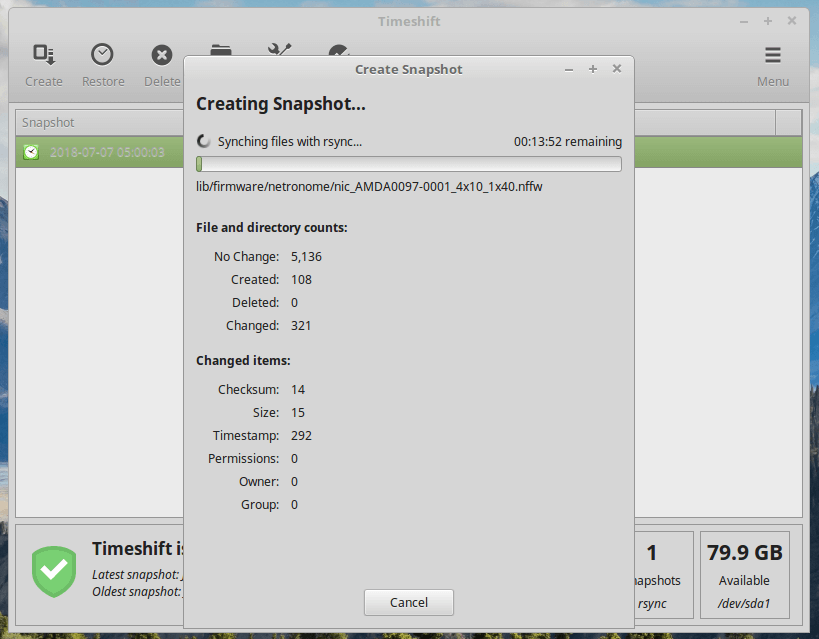
The importance of this stage is so that you can always revert to a replica of your system in the case of a regrettable event like installing an app that breaks your system.
7. Experiment with Desktop Environments
Although, Linux Mint offers a variety of flavours like Cinnamon, Xfce, and Mate, let’s assume you chose one of the flavours without knowing the differences. You can easily switch to using any of the many DEs available for Linux and there are a few we have covered on FossMint.
A simple search for “Desktop Environments” will get you started on your journey or you can install KDE DE on your Linux Mint 19 as shown.
Before you install KDE DE, I recommend that you create a system snapshot, so you have nothing to fear about. Once you have created a snapshot, you can use the command below to install KDE and its vital components.
$ sudo apt install kubuntu-desktop konsole kscreen
When you are done with the installation, simply log out and switch the desktop environment from the login screen.
8. Customize Linux Mint Desktop
In Linux Mint and almost all other Linux distro, you can personalize the UI/UX using any of the freely available shell themes, icon themes, cursors, etc.
FossMint mostly covers Ubuntu-related topics but remember that Linux Mint is based on Ubuntu and it is compatible with all its themes, icons, apps, etc
For starters, you can begin by entering “themes” in the search bar or head straight to our list of the Top 30 Best Ubuntu Themes That Will Blow Your Mind.
9. Play Games
Gaming on Linux has not been an issue for a long time now and there are almost as many gaming options as you would get on Windows OS. Even cooler, there are a ton of awesome games that you can download and play for free.
Doubt me? Check out the 25 Coolest Linux Games of 2017 and/or the 25 Best Games for Linux and Steam Machines.
10. Set Redshift to Maintain Healthy Eyes
Night Light has rapidly become a compulsory function in desktop Operating Systems and hand-held devices. This function helps filter blue light which in turn, decreases the strain on your eyes. All that you need to do is launch the Redshift application (it is installed by default,) and set it to autostart.
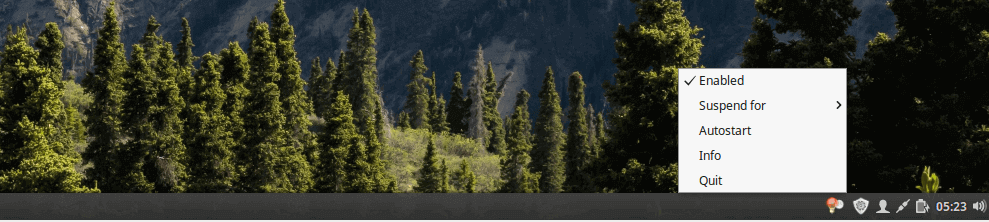
11. Magnify Your System’s Power Management
Linux Mint 19 is flexible and reliable. That doesn’t prevent it from getting overheated and relatively slower every now and then. The good news is that there are tools to make this a non-issue and they go by the name of TLP and Laptop Mode Tools.
Note: As Yochana and Martina added in the comments, both tools conflict because their packages interfere with each other so you decide which to install on your device.
Install TLP Power Management Tool
$ sudo add-apt-repository ppa:linrunner/tlp $ sudo apt-get update $ sudo apt-get install tlp tlp-rdw $ sudo tlp start
OR
Install Laptop Mode Tools
$ sudo add-apt-repository ppa:ubuntuhandbook1/apps $ sudo apt-get update $ sudo apt-get install laptop-mode-tools
After the installation, get the GUI for additional personalization by running the following command.
$ sudo gksu lmt-config-gui
12. Update Your Firewall Settings
You’ll be typically protected by your firewall when using your home network but not particularly when using public networks unless you manually set it up.
Linux Mint 19 comes pre-installed with UFW (Uncomplicated Firewall). All you need to do is search for Firewall in the Menu and activate it, at least for the public networks.
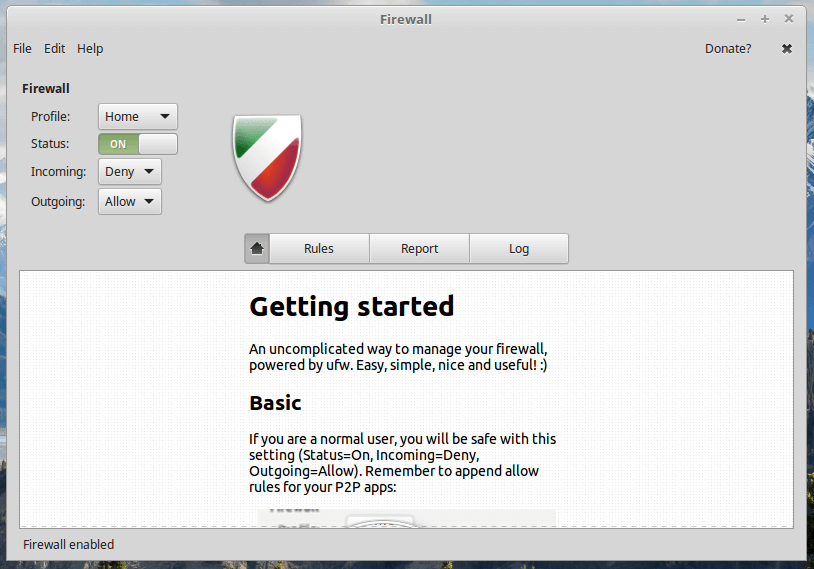
13. Install a Cool Music Player
So, you don’t like the default music player on Tara? Pick from any of the music players we have covered and see which one best fits your needs.
I’ll recommend following useful music players that include GUI and command-line.
GUI Music Players
- Audacious – A multi-platform and lightweight music player.
- Clementine – A multi-platform Amarok-inspired music player.
- Lollypop – A modern, lightweight and material design-inspired music player.
- Museek – A cross-platform open-source music player application.
- Musique – A lightweight and open-source iTunes-like music player.
- Rhythmbox – A free and open-source audio player.
- Tomahawk – An advanced music player that compiles all your streams.
- SMPlayer – A free media player with support for any video and audio format.
- Deepin Music – A music player developed by the Deepin Technology Team.
CLI Music Players
- Cmus – A powerful, open source ncursed-based command line music player.
- MOC – A console audio player, designed to be powerful and easy to use.
- Mp3blaster – An audio player for the Linux text console.
14. Install an Awesome Editor or IDE
Depending on what you will be using a text editor, or in an advanced case, Integrated Development Environment, for, you might want to enter “editor” and/or “IDE” in the search bar to see a list of all the editors we have covered including WYSIWYG, WYSIWYM, Markdown, and wiki-style editors, among others.
Our pick for you right now is MindForger, a robust notebook and Markdown IDE for modern minds or you can pick from our list of awesome Linux IDE’s for Linux.
15. Install a Winepak
Winepak is an open source tool that enables you to search for and install wine applications via Flatpak without going through the process of wine’s protocols.
Learn more about how to use winepak to install windows games and apps in Linux
16. Install Skype, Spotify, etc. via Snap
Popular applications like Skype and Spotify do not ship with Linux Mint by default but it takes little to no effort to install them once your installation set up is done.
The Snap repository is getting bigger by the day as more applications are being added regularly. There are more apps than I can mention in the snap store and they are all free.
Go to Snap Store to install software.
17. Install macOS Docks
This one is preferential. Perhaps you want to mimic the classic appearance of Apple’s dock on your Mint installation. Here’s a list of MacOS-like docks to pick from and they’re all free!
18. Clean Your System
Now that you’ve got the latest drivers, media codecs, and apps, it is important to clean your system to get rid of junk files. You can do this using a number of apps like Synaptic Package Manager and Stacer.
The easiest method so far (and recommended at this stage), is via the CLI.
Remove packages that didn’t install completely.
$ sudo apt-get autoclean
Remove your apt-cache.
$ sudo apt-get clean
Remove software dependencies that you don’t need.
$ sudo apt-get autoremove
That sums up our list!
Have you set up Linux Mint 19 Tara on your machine yet? Did you take any steps that we didn’t mention on our list? Let us know in the comments section below.

I decided to check out Linux Mint Debian Edition. I briefly checked it out when I first switched to Linux and was on the distro-hopping phase. It is actually rather impressive and not as difficult to configure now that I have some experience under my belt. I think I will keep it around and give it a good workout.
I was able to get Lector up and running on it as well as on Deepin, but it just won’t play nice with Neon. As far LMDE, it is quite stable in comparison to its Ubuntu-based brother. It appears the Mint team has a little more work to do with there flagship release because Cinnamon still suffers from random crashes, but not nearly like in past incarnations.
There is one thing you need to do. Go back to the 18.x, because 19 as ist for now is unstable as hell.
BTW.. You can not use TLP with the laptop-mode-tools together. You can not install them both as well. Their packages interfere with each other. And the ubuntuhandbook1 ppa is very outdated.
I’ll only use Snaps and Flatpaks as an extreme last resort. I’d much rather manage everything through one packaging system, not three different ones. If I need something more up to date, I find a PPA.
FYI, tlp and laptop-mode-tools conflict. Install one or the other, not both.