Gmail, the most widely used email services provider is already flooded with many features that promise to make life easier with their convenient and worthy features.
If you are a working professional, an entrepreneur, or a student, you must be knowing the value of your mailbox in your life and how religiously you connect with it to execute your work related to office, college, or school.
Since the time the internet has been introduced, we have become extremely dependent upon it to conduct our daily tasks whether it’s the bill payment, online shopping, or any other task. But what if the internet grows down or you don’t have any network access to carry out your work or read mails due to reasons such as traveling and bad weather etc.
Well, for such a case Google has incorporated an offline option to access your mails offline so that you don’t miss out on anything even if you are without internet.
Through this article, we will introduce you to the process of enabling and using Gmail in an offline mode so that you can read, compose, and sync your messages without any hassles.
However, there are certain conditions mentioned below that may disqualify the user from using this feature.
- This feature is only for Chrome.
- If you do not have the latest Gmail interface, launched in April of 2018 then you will have to use the previously launched Chrome extension for offline access to your Gmail account which can be a bit tricky.
- Those who are using G Suite will have to get this feature enabled by their administrators.
- Offline Gmail users will be getting limited storage space on Chrome, so if you have to save many emails, you may have to struggle a bit.
Steps to Enable and Use Gmail Offline
1. Press the gear icon located under the user portrait. After this, a menu will pop-up, go to settings from this menu as shown below in the image.
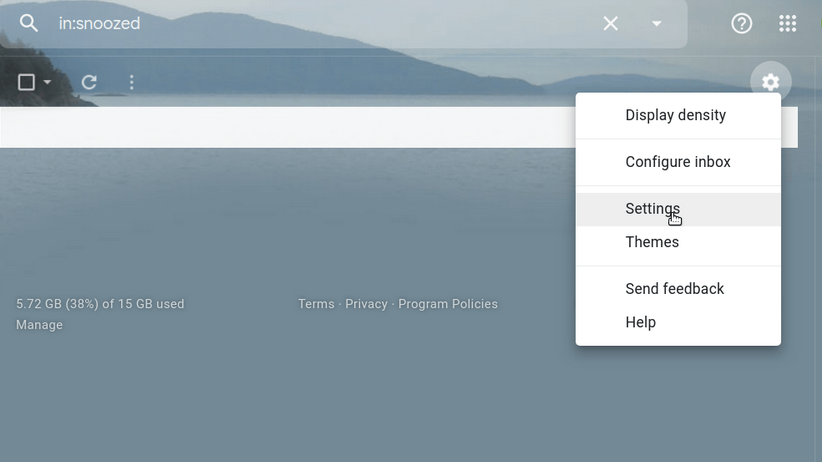
2. From the Settings screen click on the Offline option as shown in the below image.
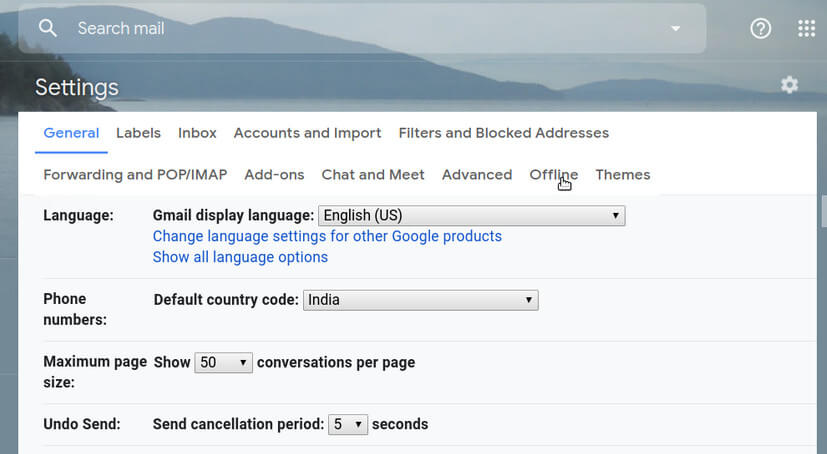
3. From this Offline menu, enable Offline Mail. After doing this, you will reach a screen with options as shown in the image below.
Now, select the emails to get sync, download attachments, and store emails offline when you log out of your Gmail account that is synchronized for offline storage.
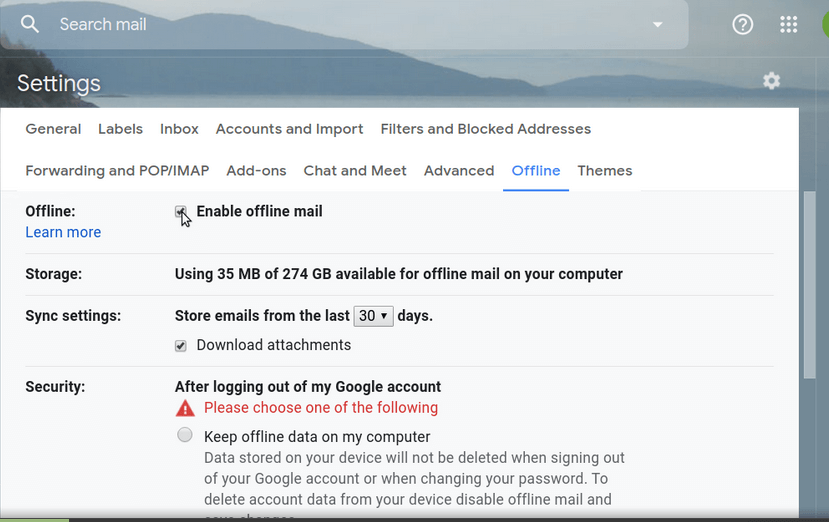
Note: For anyone who shares their system with someone else, should make sure to erase/delete all sync messages after signing out of the account to avoid any security and privacy breach.
4. After you have selected the way you want to set up an offline syncing, click on save changes but do not exit out of Chrome as Gmail will require some time to download all your messages.
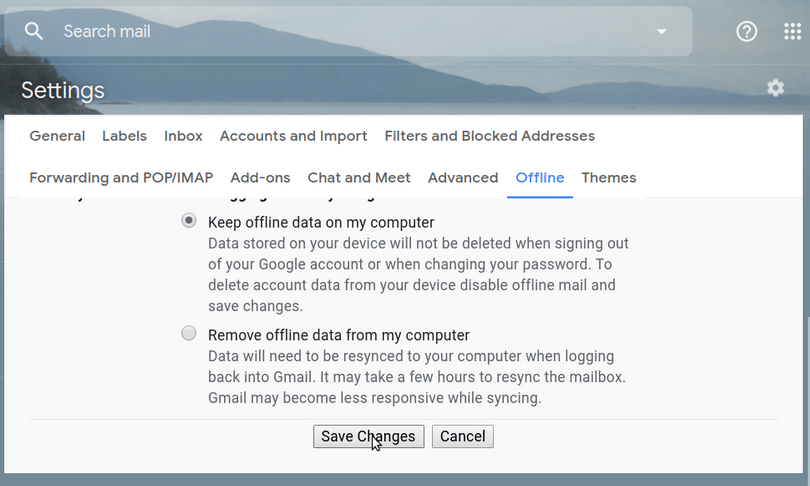
5. Now, to use Gmail in an offline mode, you need to open a Gmail tab in Chrome and leave it open even when you are offline.
Besides, you won’t be able to use your Gmail if it’s not loaded already after you get out of the internet zone.
Read Also: 10 Productivity Gmail Extensions for Your Browser
How to Erase Stored Messages and Disable Gmail when Offline
It is pretty easy to disable Gmail offline and remove stored messages. Follow the below steps to do so.
1. Go to the offline page from the Settings menu.
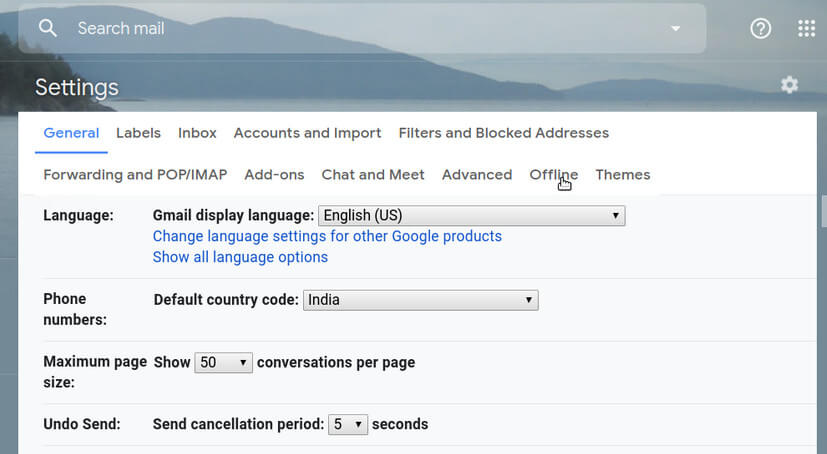
2. From here, uncheck the Enable Offline MailBox option.
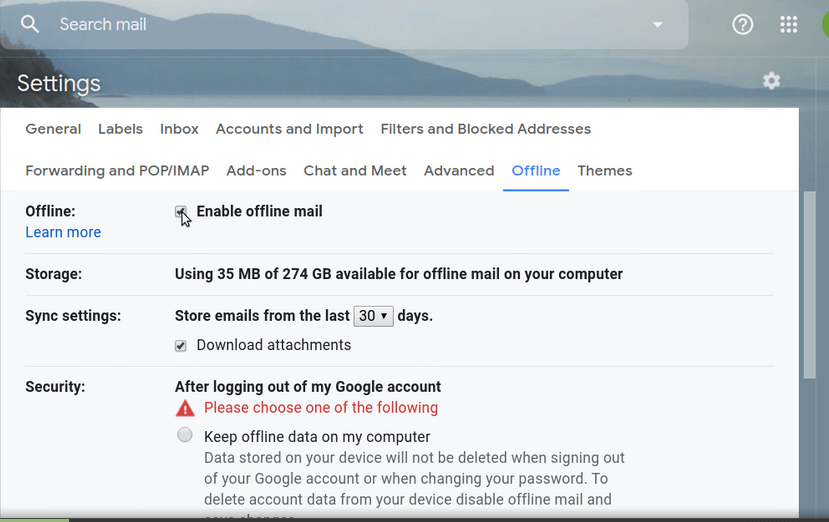
How To Delete the Stored Emails
Erase your internet history using the option to delete cookies and other site data as shown in the below figure. You can get this option by going to Chrome’s Settings menu as mentioned in the below steps.
1. From the Chrome Settings, scroll down to Advanced option.
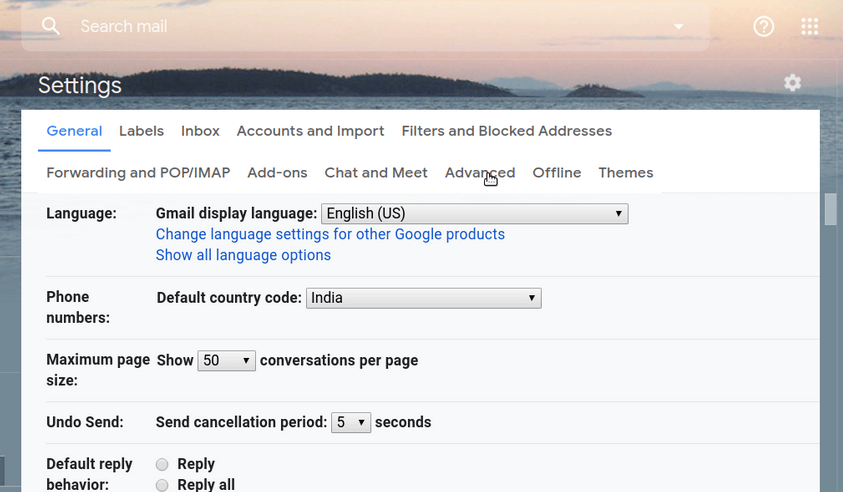
2. Then click on the option to “Clear Browsing Data”.
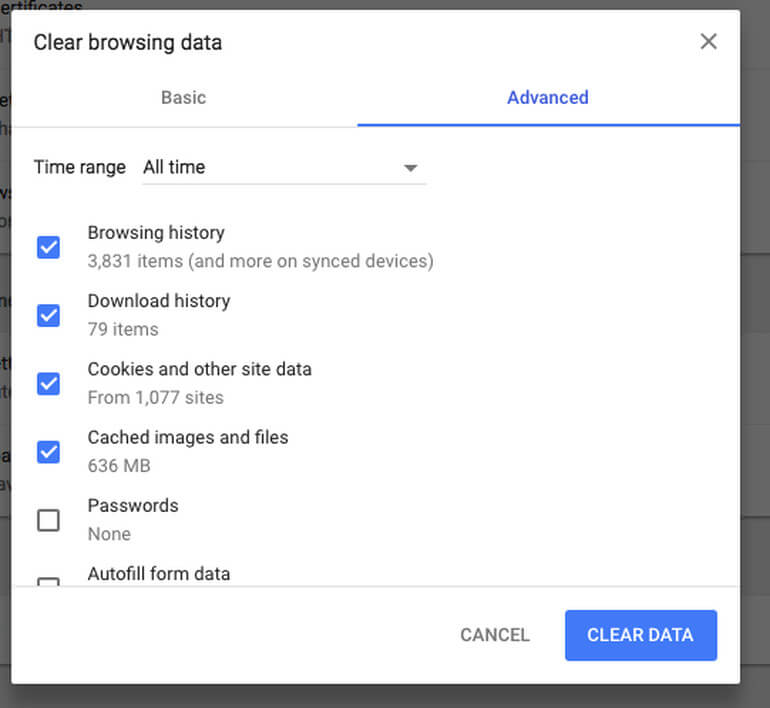
Summary:
How simple and convenient your life will be with the option of using Gmail offline, it will not only keep you connected to your work offline but also save a lot of time.
We have listed the steps to enable and use your Gmail account offline in the article and we hope that these steps will make it easy for you to activate your Gmail in an offline mode.
